How to Make Tasks and To-Do Lists in Outlook
Creating tasks and to-do lists in Outlook can help you stay organized and manage your time efficiently. Outlook offers integrated tools for task management, allowing you to create, view, and update tasks directly within the app. This guide will take you through the steps of setting up tasks and to-do lists, along with some tips for making the most out of these tools.
How to Create Tasks in Outlook
Tasks in Outlook allow you to organize your to-do items, set deadlines, and track progress. Here’s how to create a task:
- Open Outlook: Launch the Outlook app on your desktop.
- Navigate to Tasks: On the navigation pane at the bottom of the screen, click on Tasks (this icon looks like a clipboard).
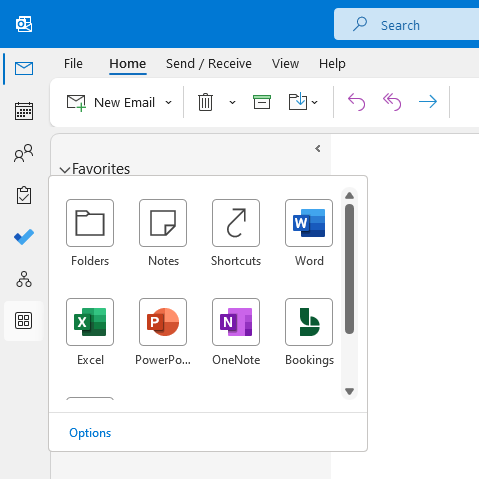
- Create a New Task:
- In the Home tab, click New Items, then select Task from the drop-down menu.
- A new task window will appear.
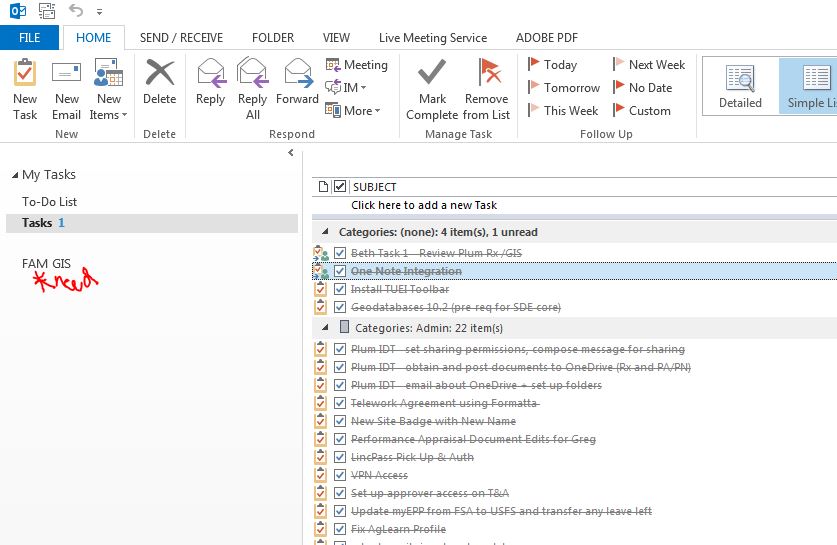
- Fill Out Task Information:
- Subject: Enter the task’s name (e.g., “Complete report”).
- Start Date and Due Date: Set these to help track deadlines.
- Priority: You can assign the task a priority (High, Normal, Low).
- Reminder: Set a reminder for the task by selecting the reminder option and specifying the time.
- Details: You can also add extra information or notes in the task body.
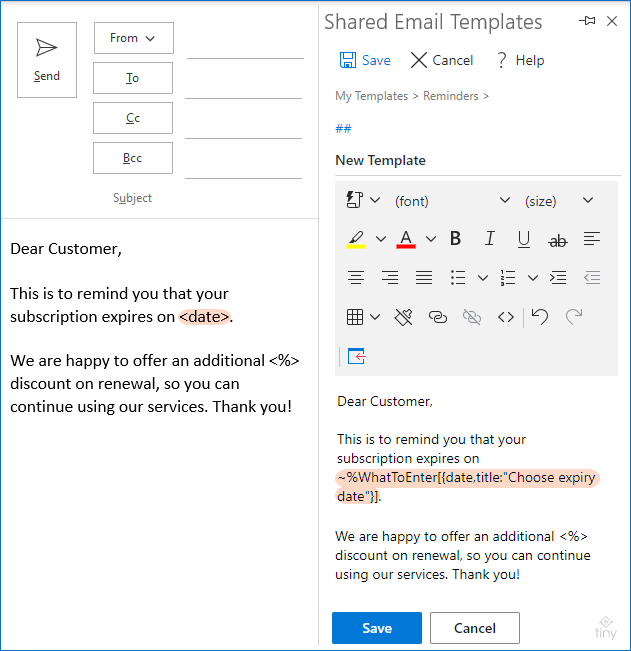
- Save the Task: Once you’ve filled in the task details, click Save & Close to add it to your task list.
How to Create a To-Do List in Outlook
Outlook integrates with Microsoft To Do, which provides a more flexible and user-friendly approach to managing tasks and to-do lists. Here’s how to create a to-do list in Outlook:
- Open Outlook: Start by opening Outlook on your desktop.
- Navigate to Tasks or To Do: Click on the Tasks icon in the navigation pane or use Microsoft To Do within Outlook.
- Create a New List:
- In the To Do section, click New List.
- Type a name for the list (e.g., “Personal Tasks,” “Work Projects”) and press Enter.
- Add Tasks to Your List:
- Select Add a Task, then type in your task description (e.g., “Finish presentation”).
- Press Enter to save the task.
- You can further organize tasks by adding due dates, reminders, or steps for completion.
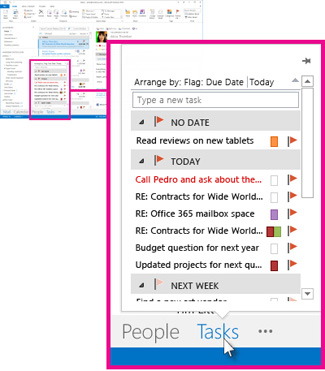
Managing Tasks and To-Do Lists
Once your tasks and lists are created, you can manage them easily:
- Edit Tasks: If you need to update a task, simply click on it, make the changes, and save it again.
- Track Progress: Use the % Complete field to mark the progress of tasks.
- Sort Tasks: You can sort tasks by due date, priority, or category for better organization.
- Mark Tasks as Complete: Once a task is finished, click the checkbox next to the task to mark it as complete. It will be moved to the completed section.
Setting Reminders and Deadlines
To ensure tasks are completed on time, you can set reminders and due dates:
- Set Reminders: While creating or editing a task, click on the Reminder option to set a specific time to receive an alert. This will help you remember important deadlines.
- Due Dates: Setting due dates ensures that tasks are completed on time. This can be set when creating the task or by editing an existing task.
Tips for Effective Task Management in Outlook
- Use Categories: Assign categories to tasks for easy grouping and organization. For example, use categories like “Work,” “Home,” or “Urgent.”
- Sync with Microsoft To Do: Microsoft To Do integrates directly with Outlook, enabling you to access your tasks across all devices. Sync your tasks by signing into the same Microsoft account on both platforms.
- Use Flags for Emails: In addition to tasks, you can flag important emails in Outlook, turning them into tasks. Right-click an email and choose Follow Up > Flag to add it to your task list.
- Share Tasks: Outlook allows you to share tasks with others. This feature is especially useful for team projects or collaborative work.
Conclusion
Creating tasks and to-do lists in Outlook is a great way to stay organized and manage your workload. By using the integrated task management tools in both Outlook and Microsoft To Do, you can ensure you’re on top of deadlines, responsibilities, and projects. Use the tips provided to streamline your workflow, stay organized, and improve your productivity.
