How to Locate a MAC Address on Windows 10
A MAC (Media Access Control) address is a unique identifier assigned to a network interface controller (NIC) for communication within a network. Knowing your MAC address is essential for tasks like setting up a secure network, filtering devices, or troubleshooting connectivity issues. This guide walks you through the various methods to find the MAC address in Windows 10.
What is a MAC Address?
A MAC address consists of six pairs of hexadecimal digits separated by colons or hyphens, e.g., 00:1A:2B:3C:4D:5E. It’s tied to your hardware and is often referred to as a “physical address.”
Methods to Find a MAC Address in Windows 10
Method 1: Using Command Prompt
Step 1: Open Command Prompt
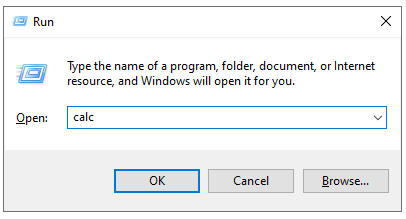
- Press Windows + R to open the Run dialog box.
- Type cmd and press Enter to open the Command Prompt.
Step 2: Execute the Command
- In the Command Prompt, type the following command and press Enter:
ipconfig /all - Look for the Physical Address under your active network adapter.
The value next to Physical Address is your MAC address.
Method 2: Through Network Settings
Step 1: Open Network & Internet Settings

- Press Windows + I to open Settings.
- Navigate to Network & Internet.
Step 2: View Adapter Properties
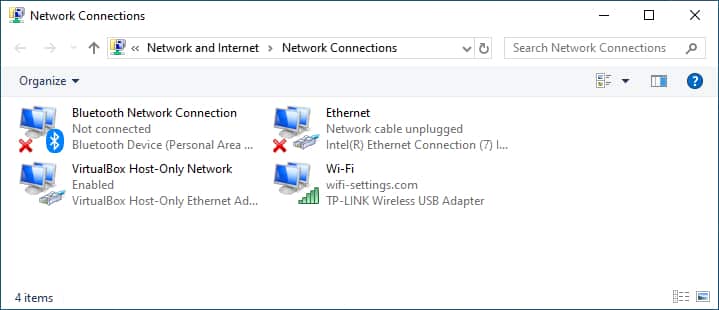
- Click on Status in the left pane.
- Scroll down and select Change adapter options.
- Right-click on your active network adapter (Wi-Fi or Ethernet) and select Status.
- In the Status window, click Details.
- Look for Physical Address in the list. This is your MAC address.
Method 3: Using PowerShell
Step 1: Open PowerShell
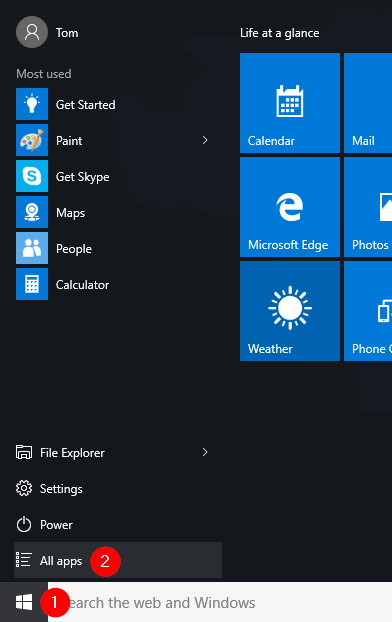
- Press Windows + X and select Windows PowerShell (Admin).
Step 2: Run the Command
- Type the following command and press Enter:
Get-NetAdapter - Locate the MAC address under the MacAddress column for your active network adapter.
Method 4: Using the Control Panel
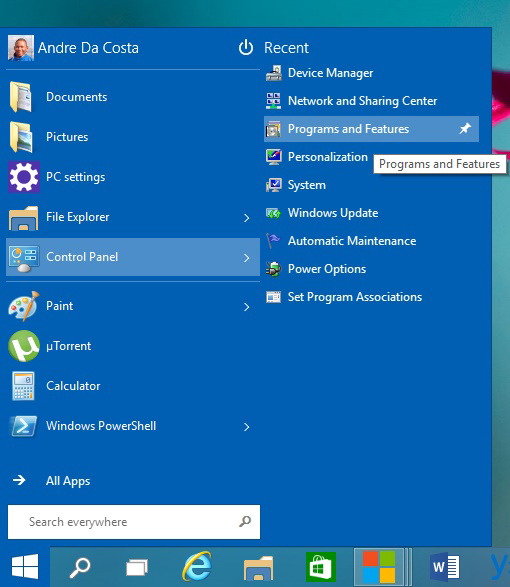
Step 1: Open Control Panel
- Press Windows + R, type control, and press Enter.
- Navigate to Network and Sharing Center.
Step 2: Access Network Connection Details
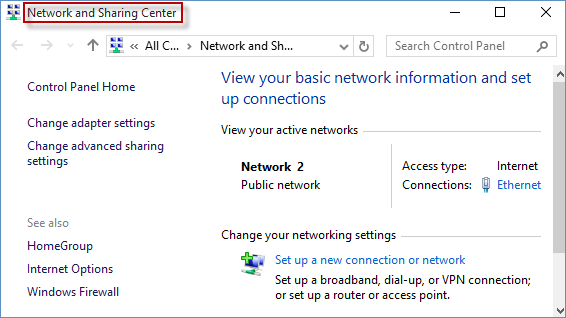
- Click on your active network connection (e.g., Wi-Fi or Ethernet).
- In the new window, click Details.
- Find the Physical Address in the list.
Method 5: Using System Information
Step 1: Open System Information
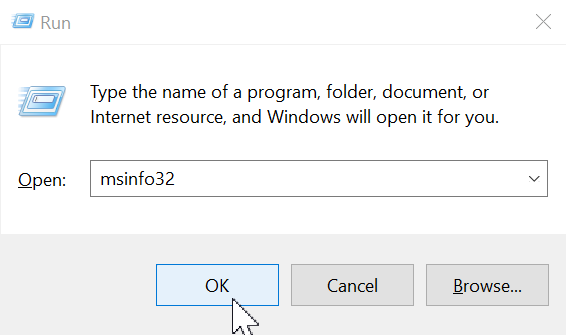
- Press Windows + R, type msinfo32, and press Enter.
Step 2: Locate the MAC Address
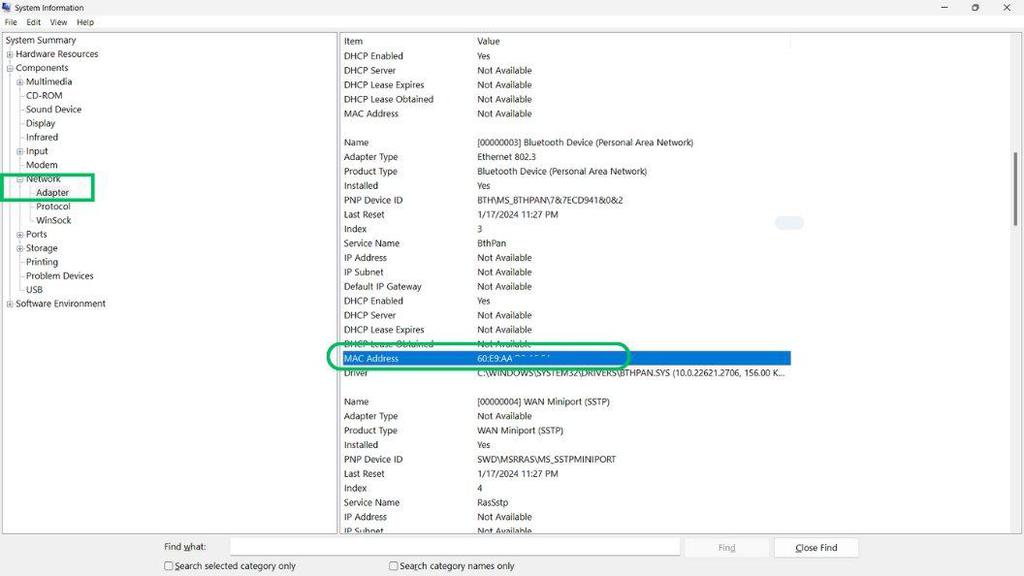
- Expand Components in the left pane.
- Select Network > Adapter.
- Look for your active adapter and locate the MAC Address field.
Conclusion
Finding your MAC address in Windows 10 is straightforward with these methods. Whether you prefer using Command Prompt, network settings, or PowerShell, you now have multiple ways to retrieve this crucial piece of information. Use the method that best suits your needs, and ensure your network setup is secure and efficient.
