How to Locate Your Windows 10 Product Key
A Windows 10 product key is essential for activating and reinstalling the Windows OS. Whether you’re performing a clean install or transferring Windows 10 to a new PC, knowing your product key is crucial. Here’s a detailed guide to finding your Windows 10 product key in various ways, whether it’s stored in your computer’s firmware or embedded within the OS itself.
Why You Need Your Windows 10 Product Key
The product key serves as a unique identifier and activation key for your copy of Windows 10, ensuring it’s genuine and licensed for use. Having your key on hand is particularly useful when:
- Reinstalling Windows: If you’re doing a clean install, having the key ready ensures you can activate Windows without issues.
- Hardware Upgrades: Changing significant hardware components, like your motherboard, can sometimes require reactivating Windows with your key.
- Transferring Licenses: If you want to transfer a Windows 10 license to a new device, the product key is essential.
Different Ways to Locate Your Windows 10 Product Key
Method 1: Use Command Prompt or PowerShell
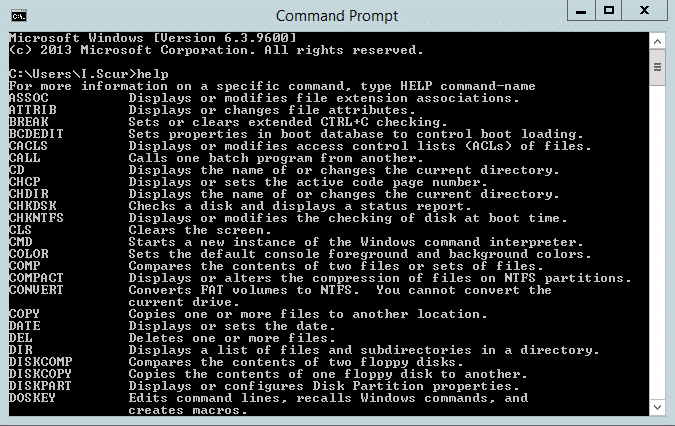
Using Command Prompt or PowerShell is one of the quickest ways to retrieve your product key from the Windows OS itself.
Step-by-Step Instructions
- Open Command Prompt or PowerShell:
- Press Win + X and choose Windows PowerShell (Admin) or Command Prompt (Admin).
- Enter the Command:
- Copy and paste the following command and press Enter:
- This command will display your product key if it’s embedded within your computer’s firmware.
- Save the Key: Write down the key for future use.
Method 2: Check Your Computer’s BIOS or UEFI Firmware
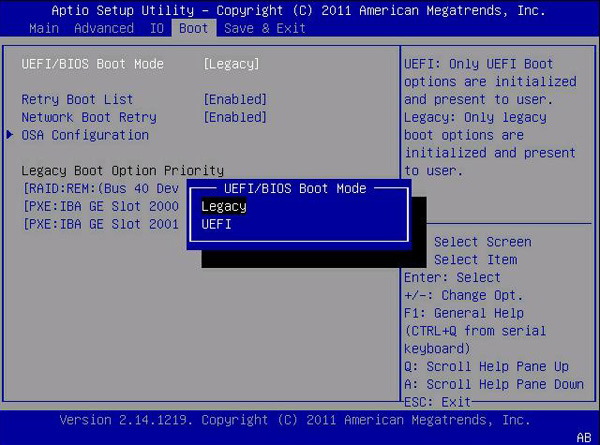
Some Windows 10 product keys are stored within the BIOS or UEFI firmware of your computer. This method applies if you have a pre-built computer with Windows preinstalled.
Steps to Access BIOS/UEFI:
- Restart Your Computer: As it reboots, press F2, F10, Delete, or the designated key for your system to access BIOS/UEFI.
- Navigate to License Information: Look for a section like System Information or Windows License where the product key may be displayed. However, not all systems show the key here.
Method 3: Use Windows Settings for Microsoft Account Licenses
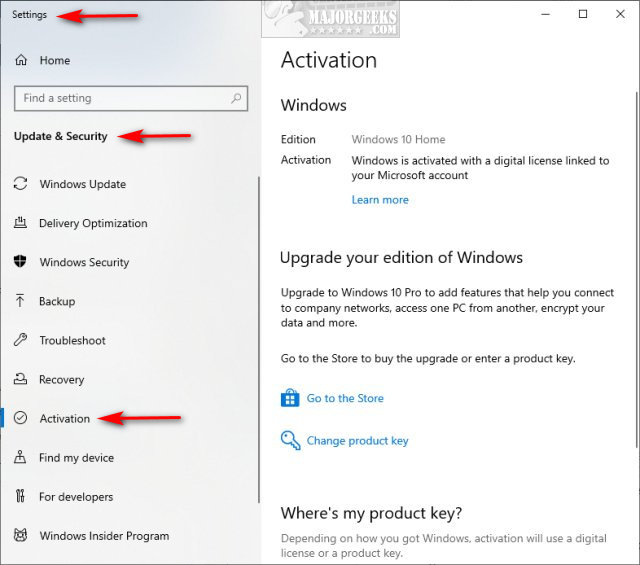
If your Windows 10 is associated with a Microsoft account, reactivating after a reinstall or hardware change is more straightforward. However, it’s still helpful to check your license type.
- Go to Settings: Open Settings > Update & Security > Activation.
- Check Activation Status: Here, you can confirm if your Windows is activated with a digital license linked to your Microsoft account. If so, you may not need the key for reinstallation.
Method 4: Retrieve the Key with Third-Party Software
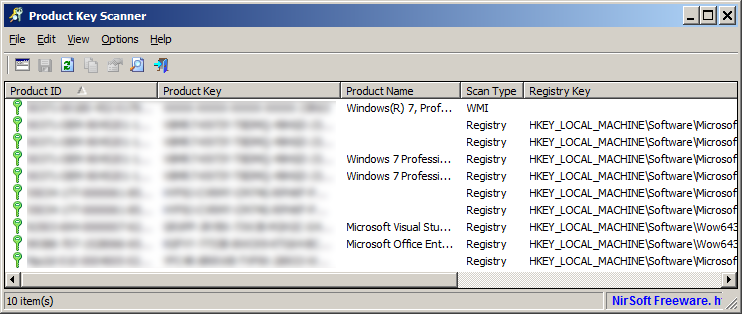
Several reliable tools are available that can extract your Windows 10 product key directly from the registry.
Popular Tools:
- ProduKey by NirSoft: A lightweight utility that scans your registry and displays your Windows product key.
- Belarc Advisor: Not only retrieves the Windows key but provides detailed system information as well.
Note: Always download software from trusted sources to avoid potential malware.
Method 5: Locate Your Product Key from Original Documentation

If you purchased a physical copy of Windows 10 or a pre-built computer, the product key might be on the original packaging or documentation.
- Retail Packaging: If you bought a retail copy of Windows, the product key is usually on a sticker inside the box.
- Certificate of Authenticity (COA) Sticker: Many computers come with a COA sticker attached, typically found on the bottom of laptops or the side of desktop towers. The key on this sticker is your product key.
Method 6: Check Your Email for Digital Purchases
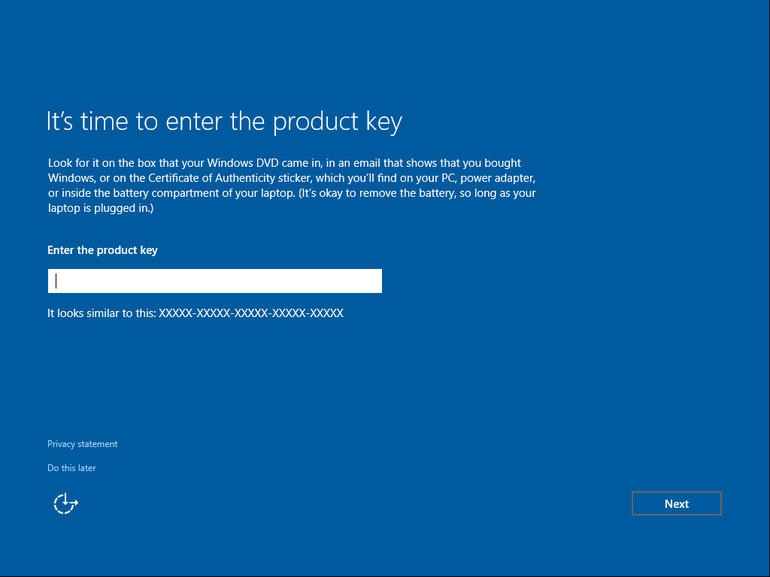
If you purchased Windows 10 online, such as through the Microsoft Store, your product key should be in the confirmation email.
- Search for the Email: Look in your email inbox for terms like “Windows 10 purchase” or “product key.”
- Save the Key: Copy it into a secure document for easy access.
Tips for Managing Your Windows Product Key
- Keep It Secure: Store your product key in a secure place, such as a password manager or a secure document, to prevent unauthorized access.
- Use a Microsoft Account for Activation: Linking your Windows 10 license to a Microsoft account allows for easy reactivation after major hardware changes.
- Back Up Your License Information: Save a copy of your product key and other license details in a secure location, especially if you upgrade or reinstall frequently.
Common Questions About Windows 10 Product Keys
Can I Transfer My Windows 10 License to Another PC?
Yes, but it depends on the type of license. Retail licenses are transferable, while OEM licenses (often preinstalled on PCs) are tied to the original hardware and cannot be moved.
What if I Lose My Product Key?
If you lose your product key, you can retrieve it through the methods listed above if it’s embedded within the OS. Otherwise, you may need to contact Microsoft support for assistance.
Do I Need a Product Key to Upgrade to Windows 11?
No, if your system meets the requirements, Windows 10 users can upgrade to Windows 11 for free, provided the license is already activated.
Conclusion
Finding your Windows 10 product key can be straightforward if you follow these steps. Whether you use Command Prompt, third-party software, or check the original documentation, having your product key ready ensures you can reinstall or transfer your Windows 10 license with ease. Remember to store your key securely to avoid issues with future upgrades or hardware changes.
