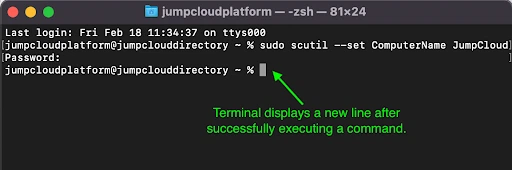How to Locate Your IP Address on a Mac
Knowing your Mac’s IP address is helpful for a variety of tasks, such as connecting to other devices, troubleshooting network issues, or setting up file sharing. On a Mac, you can find both your Internal IP Address (used within your local network) and your External IP Address (used to communicate with devices outside your network). Follow the methods below to locate your IP address in just a few steps.
Understanding Internal vs. External IP Addresses
- Internal (Private) IP Address: Assigned to your device by your router, the internal IP address is only used within your home or office network.

- External (Public) IP Address: This is the address provided by your Internet Service Provider (ISP) and is visible to the outside world. It allows devices outside your network to communicate with your device.
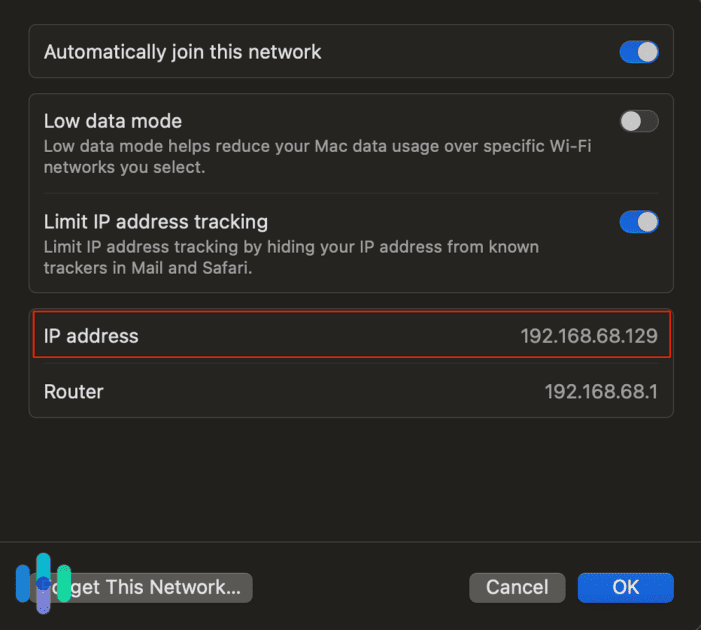
Method 1: Find Your Internal IP Address Using System Preferences
The easiest way to find your Mac’s internal IP address is through System Preferences.
Step-by-Step Guide
- Open System Preferences:
- Click on the Apple Menu in the top-left corner of your screen and select System Preferences from the dropdown menu.
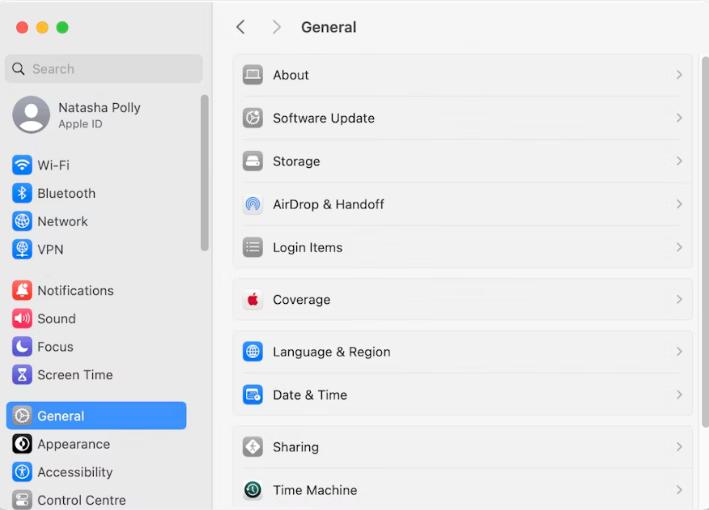
- Click on the Apple Menu in the top-left corner of your screen and select System Preferences from the dropdown menu.
- Go to Network Settings:
- In the System Preferences window, click on Network. This will open your network settings, where you can see details about your current network connections.
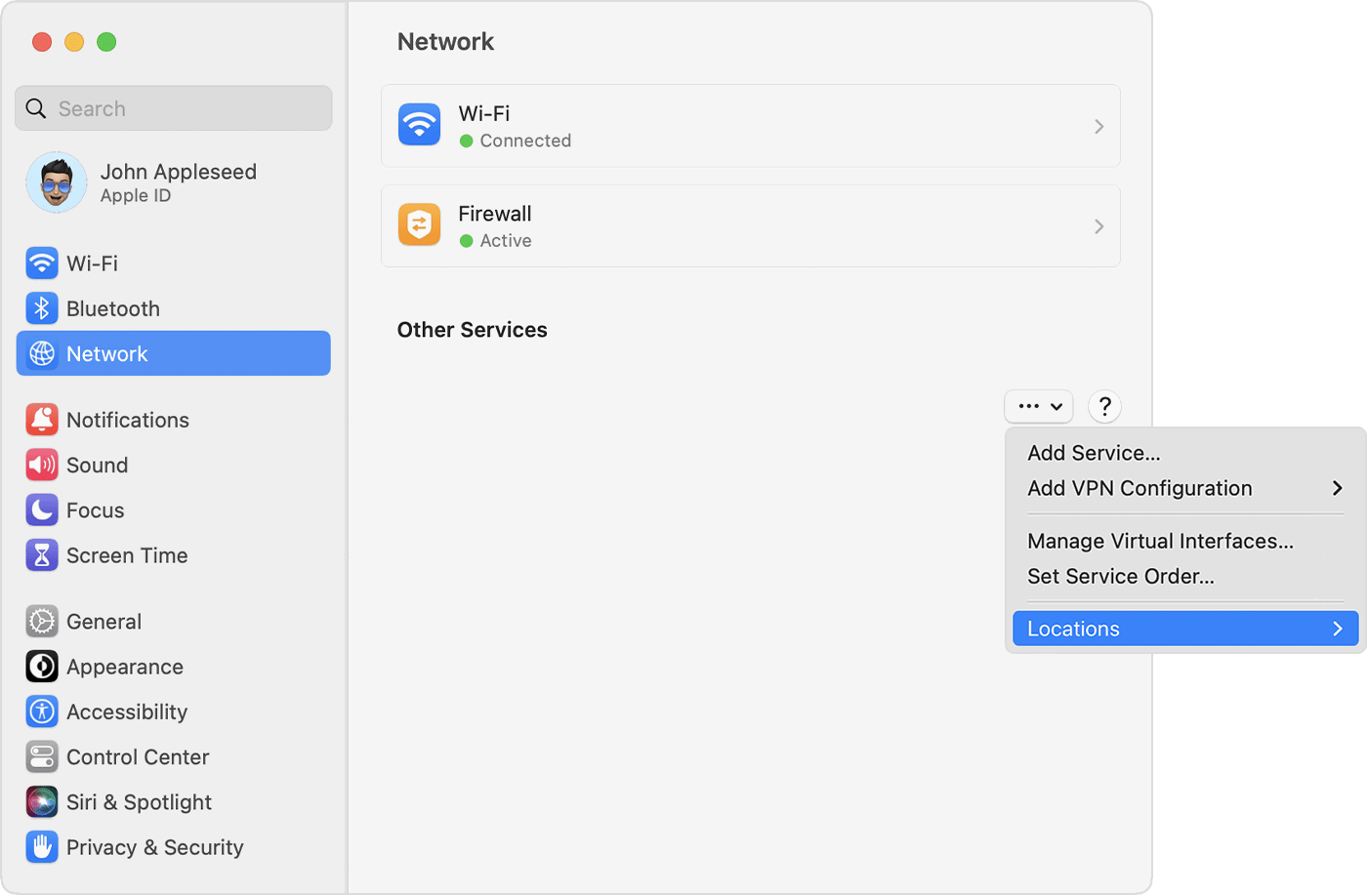
- In the System Preferences window, click on Network. This will open your network settings, where you can see details about your current network connections.
- Select Your Active Network:
- In the Network window, select the network connection you’re currently using (for example, Wi-Fi or Ethernet) from the list on the left side.
- Your internal IP address will appear on the right, labeled as IP Address under the status information.
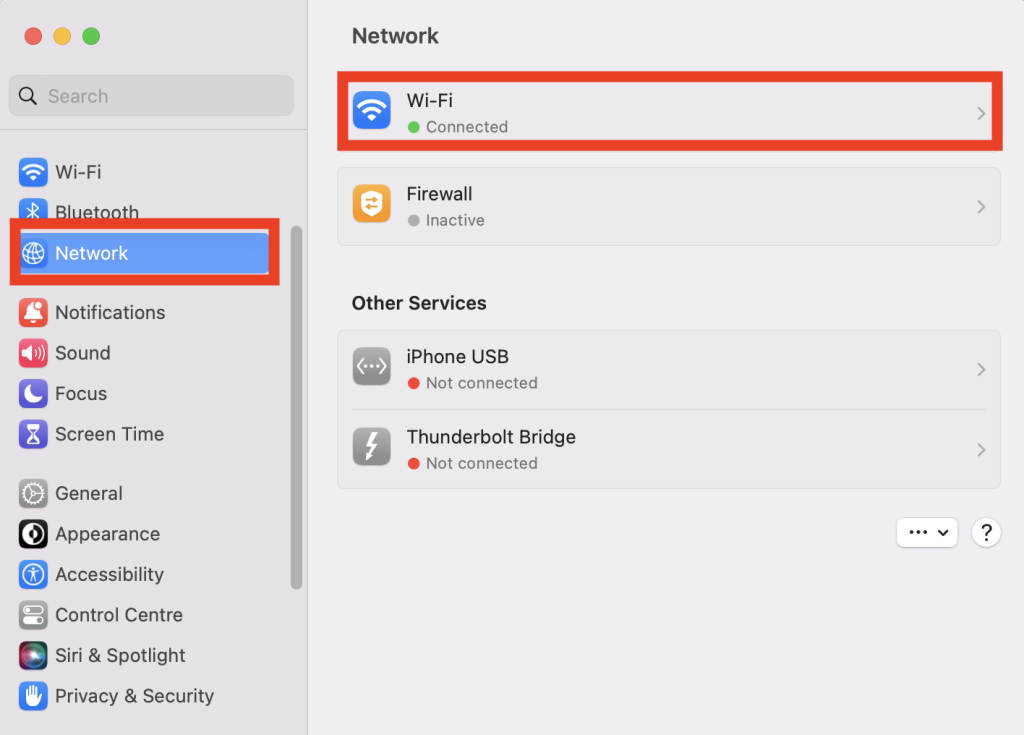
Example: Your IP address may look something like
192.168.1.5or10.0.0.12, depending on your network setup.
Additional Tips
- If you’re connected to multiple networks, such as both Ethernet and Wi-Fi, you’ll see an IP address listed for each active connection.
Method 2: Find Your Internal IP Address Using the Terminal
If you prefer using commands or need additional network information, you can find your IP address via the Terminal.
Step-by-Step Guide
- Open Terminal:
- Open Finder, go to Applications > Utilities, and select Terminal. Alternatively, you can use Spotlight by pressing Command + Space and typing “Terminal.”
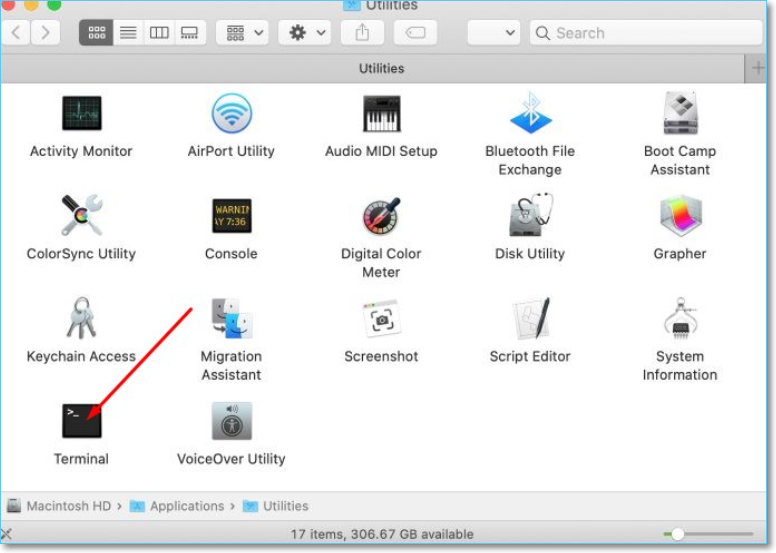
- Open Finder, go to Applications > Utilities, and select Terminal. Alternatively, you can use Spotlight by pressing Command + Space and typing “Terminal.”
- Enter the Command:
- In the Terminal window, type the following command and press Enter:
- This command will display the IP address for your Wi-Fi connection (en0 represents the Wi-Fi interface on a Mac).
- For Ethernet, you may need to use
en1instead:
- View the IP Address:
- The Terminal will display your internal IP address, such as
192.168.1.4.
- The Terminal will display your internal IP address, such as
Note: Terminal commands are quick and efficient, especially if you need to find an IP address frequently.
Method 3: Find Your External IP Address Using a Web Browser
If you need your Mac’s external IP address, you can use a simple online method.
Step-by-Step Guide
- Open a Web Browser:
- Open Safari, Chrome, or any browser on your Mac.
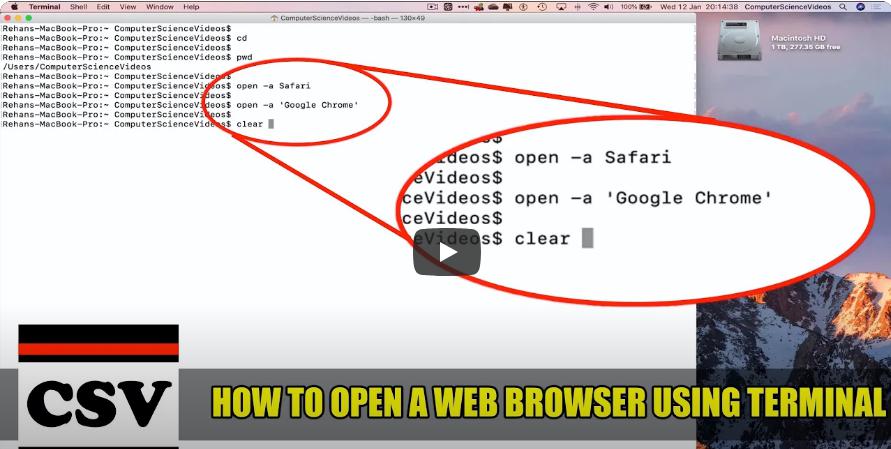
- Open Safari, Chrome, or any browser on your Mac.
- Search for “What is my IP”:
- In the search bar, type “What is my IP” and press Enter.
- The search results will display your external IP address at the top of the page. Alternatively, you can visit websites like whatismyip.com or ipinfo.io to see this information directly.
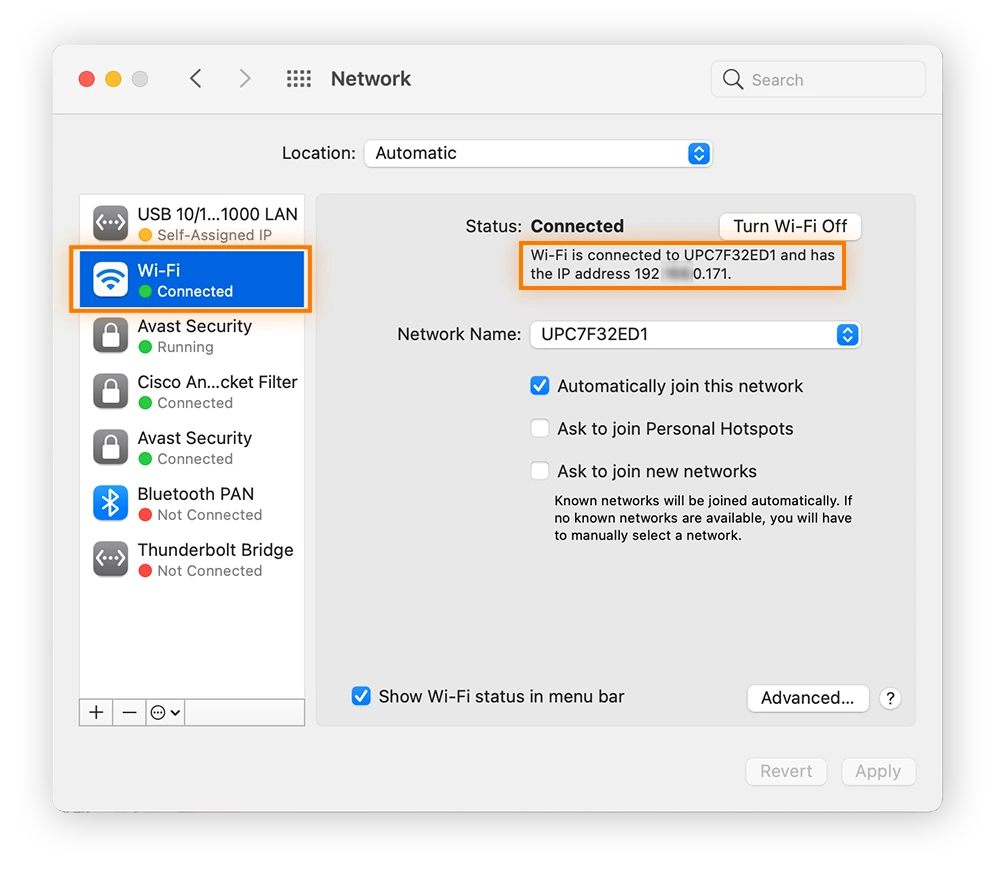
- Record Your External IP Address:
- The external IP address will be a series of numbers separated by dots, like
203.0.113.195.
- The external IP address will be a series of numbers separated by dots, like
Tip: External IP addresses are often dynamic, meaning they may change periodically, especially on home networks.
Why Knowing Your IP Address is Important
Finding your IP address is crucial for network-related tasks, such as:
- Setting Up File Sharing: If you want to share files or set up a remote desktop, knowing your IP address is essential.
- Troubleshooting Network Issues: Your IP address can help diagnose and resolve connectivity issues.
- Security and Access Control: Use your IP address to control network access for different devices, ensuring only authorized users can connect.
Additional Methods to Check IP Address on Mac
If you prefer alternative ways to check your IP address or need more detailed network information, consider these additional methods.
Use System Information
- Open System Information:
- Press and hold the Option key, click the Apple Menu, and choose System Information.
- Go to Network:
- In the System Information window, select Network from the left sidebar. You’ll see details about all network interfaces, including IP addresses.
Use the Wi-Fi Icon for a Quick View
- Click on the Wi-Fi Icon:
- If you’re connected to Wi-Fi, click on the Wi-Fi icon in the menu bar at the top of your screen.
- Open Network Preferences:
- Choose Open Network Preferences to view the IP address under the active network.
Frequently Asked Questions
Q: Why are there different IP addresses for Wi-Fi and Ethernet?
Each network interface on your Mac has a unique IP address. If you’re connected to both Wi-Fi and Ethernet, each connection will have its own IP, helping the router differentiate between them.
Q: How often does my external IP address change?
It depends on your Internet Service Provider (ISP). Most home ISPs use dynamic IP addresses, which may change periodically. However, some ISPs offer static IP addresses that remain the same.
Q: Is it safe to share my IP address?
Your internal IP address is generally safe to share within your network. However, be cautious about sharing your external IP address, as it could be used to identify your network.
Conclusion
Finding your IP address on a Mac is a quick process, whether you need your internal or external address. With the methods covered here, you can locate your IP address through System Preferences, Terminal commands, or simply by using a web browser. Knowing your IP address is useful for troubleshooting, network configuration, and maintaining security on your Mac.