How to Locate Stored Passwords on Your iPhone

Managing and retrieving saved passwords on your iPhone is easier than you might think. Whether you’ve forgotten a password for a website or an app, your iPhone securely stores these credentials using the iCloud Keychain. In this guide, we’ll walk you through the steps to find your saved passwords on an iPhone, ensuring you never lose access to your accounts again.
1. Why Access Saved Passwords on Your iPhone?
There are several reasons why you might need to access saved passwords on your iPhone:
- Recover Forgotten Passwords: Quickly retrieve forgotten passwords for websites and apps.
- Manage Security: Check and update passwords to maintain security across all accounts.
- Sync Across Devices: Ensure your passwords are consistent and accessible across all your Apple devices using iCloud Keychain.
Understanding the benefits of accessing saved passwords helps you maintain control over your digital security.
2. How to Access Saved Passwords on Your iPhone Using Settings
Your iPhone stores all saved passwords in the Settings app under “Passwords.” This built-in feature allows you to view, manage, and delete saved passwords easily.
Step-by-Step Guide:
- Open the Settings App: Tap the “Settings” app on your iPhone’s home screen.
- Scroll Down and Tap on “Passwords”: Find and tap on “Passwords.” Depending on your iOS version, it might also be labeled as “Passwords & Accounts.”
- Authenticate with Face ID, Touch ID, or Passcode: For security reasons, you’ll be prompted to authenticate using Face ID, Touch ID, or your device passcode.
- Browse Your Saved Passwords: You’ll see a list of saved accounts. Tap on any account to view the username and password details.
- Copy or Share Passwords: To copy a password, tap on it and select “Copy.” You can also tap “Password Options” to share or AirDrop the password to another device.
3. How to Find Saved Passwords Using Safari AutoFill
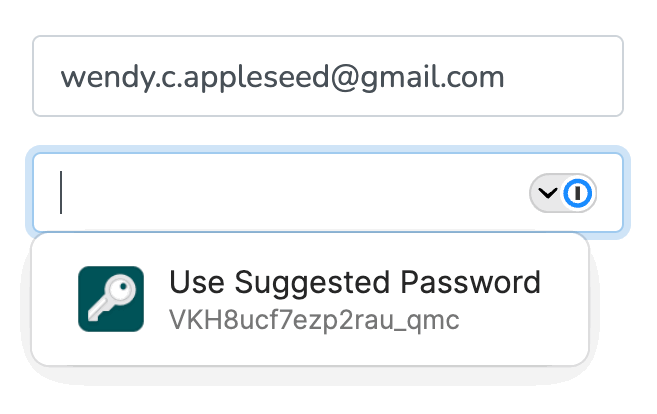
Safari AutoFill saves your passwords for websites you visit. Here’s how to find them:
Step-by-Step Guide:
- Open Safari and Navigate to a Website: Visit the website for which you want to retrieve the saved password.
- Tap on the Password Field: When you tap on the password field, Safari will suggest the saved password associated with the website. Tap the suggestion to auto-fill.
- Access More Options: Tap on “Passwords” above the keyboard to access more saved passwords in the Settings app directly.
Note: This feature requires that AutoFill is enabled in your Safari settings. You can check this by going to Settings > Safari > AutoFill and ensuring “Use Contact Info” and “Names and Passwords” are enabled.
4. Syncing Saved Passwords Across Devices with iCloud Keychain

iCloud Keychain securely syncs your saved passwords across all your Apple devices, ensuring you have access to your passwords anytime, anywhere.
Step-by-Step Guide to Enable iCloud Keychain:
- Open the Settings App: Go to the “Settings” app on your iPhone.
- Tap on Your Name at the Top: Access your Apple ID settings by tapping your name.
- Go to “iCloud” > “Keychain”: Find “iCloud” in the list and tap on it, then scroll down and select “Keychain.”
- Enable iCloud Keychain: Toggle the switch to enable iCloud Keychain. You may be prompted to enter your Apple ID password.
- Sync Passwords Across Devices: Once enabled, your saved passwords will automatically sync across all your Apple devices that are signed in with the same Apple ID and have iCloud Keychain enabled.
5. Using Third-Party Password Managers
While iCloud Keychain is a powerful tool for managing passwords on Apple devices, third-party password managers like LastPass, 1Password, or Dashlane offer additional features, such as cross-platform compatibility and advanced security options.
Step-by-Step Guide to Use a Third-Party Password Manager:
- Download a Password Manager App: Install a password manager like 1Password or LastPass from the App Store.
- Set Up the Password Manager: Open the app and follow the on-screen instructions to set up your account.
- Import Saved Passwords: Some password managers allow you to import saved passwords from iCloud Keychain or other password managers.
- Enable AutoFill for Third-Party Managers: Go to Settings > Passwords > AutoFill Passwords and select your third-party manager to use it as the default autofill option.
Note: Ensure that the third-party password manager you choose is secure and reputable.
6. Best Practices for Managing Saved Passwords on iPhone
To maintain your digital security, follow these best practices:
- Regularly Update Passwords: Change your passwords periodically to keep your accounts secure.
- Use Strong, Unique Passwords: Avoid using the same password across multiple sites. Use complex combinations of letters, numbers, and symbols.
- Enable Two-Factor Authentication (2FA): Add an extra layer of security to your accounts by enabling 2FA wherever possible.
- Keep Your Device Secure: Ensure your iPhone is protected with a strong passcode and enable features like Face ID or Touch ID.
Conclusion
Finding and managing saved passwords on your iPhone is simple with the built-in tools provided by Apple. Whether you use iCloud Keychain, Safari AutoFill, or a third-party password manager, these methods ensure you always have access to your passwords while maintaining security.
By following the steps outlined in this guide, you can efficiently manage your passwords and enhance your overall digital security. Always remember to follow best practices for password management, such as using strong, unique passwords and enabling two-factor authentication to protect your accounts from unauthorized access. For more advanced features or cross-platform compatibility, consider using a third-party password manager.
