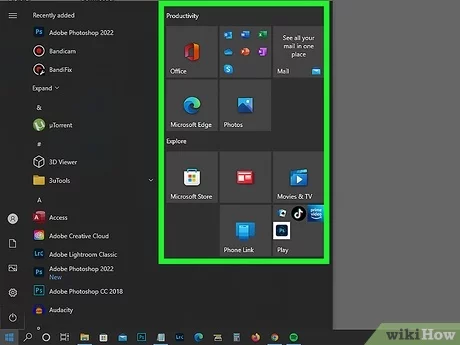How to Locate Microsoft Office Apps in Windows 10
If you’ve recently installed Microsoft Office on your Windows 10 PC, you may wonder where to find the applications like Word, Excel, PowerPoint, and others. While Office automatically installs these apps, locating them can sometimes be confusing, especially if you’re new to Windows 10. This guide will help you find your Office applications quickly and easily.
Why Knowing How to Locate Office Applications Is Important
Microsoft Office is a powerful suite of tools for productivity, education, and business. Knowing where to find and access these tools is crucial to maximizing their utility. Whether you need to draft a document in Word, analyze data in Excel, or create a presentation in PowerPoint, quick access to these applications can save time and enhance your workflow.
Finding Microsoft Office Applications in Windows 10
1. Using the Start Menu
The Start Menu is the most straightforward way to access your Office apps.
Steps:
- Click the Start Button:
- Press the Windows logo on your keyboard or click the Start button at the bottom-left corner of your screen.

- Press the Windows logo on your keyboard or click the Start button at the bottom-left corner of your screen.
- Scroll Through the App List:
- Once the Start menu opens, scroll down to the letter M where “Microsoft Office” or the specific apps like Word, Excel, or PowerPoint are listed.

- Once the Start menu opens, scroll down to the letter M where “Microsoft Office” or the specific apps like Word, Excel, or PowerPoint are listed.
- Pin to Start Menu or Taskbar:
- To make future access easier, right-click on the app and select Pin to Start or Pin to Taskbar.

2. Using the Search Bar
The Search Bar is a fast and convenient way to locate any application on Windows 10.
Steps:
- Open the Search Bar:
- Click the magnifying glass icon next to the Start button or press Windows + S on your keyboard.

- Click the magnifying glass icon next to the Start button or press Windows + S on your keyboard.
- Type the Application Name:
- Enter the name of the application you’re looking for, such as Word, Excel, or PowerPoint. The app should appear at the top of the results.
- Launch the Application:
- Click on the app name to open it directly or right-click and select Pin to Taskbar for quicker future access.
3. Using File Explorer
If you prefer navigating through directories, File Explorer can also help you locate Office apps.
Steps:
- Open File Explorer:
- Press Windows + E or click the File Explorer icon on the taskbar.

- Press Windows + E or click the File Explorer icon on the taskbar.
- Navigate to the Installation Folder:
- Go to C:\Program Files (x86)\Microsoft Office\root\Office16 (for Office 2016 and later versions).
- Alternatively, if you installed Office 365, the location may be C:\Program Files\Microsoft Office\root\Office16.

- Find the Application Executable:
- Look for files like WINWORD.EXE (Word), EXCEL.EXE (Excel), or POWERPNT.EXE (PowerPoint). Double-click to open the desired application.
4. Checking Through the Office Hub App
If you have Office 365, the Office Hub app serves as a central location for all your Office tools.
Steps:
- Open the Office Hub App:
- Search for “Office” in the Start menu or search bar.
- Launch Applications:
- The Office Hub displays all installed Office apps. Simply click on the app you want to open.

5. Using a Shortcut on the Desktop
Creating a desktop shortcut for Office applications makes accessing them faster.
Steps:
- Locate the Application:
- Find the app using any of the above methods.
- Right-Click and Create Shortcut:
- Right-click on the application name and select Send to > Desktop (create shortcut).
- Access from Desktop:
- The shortcut will now appear on your desktop. Double-click to open the app.
What If You Can’t Find Office Applications?
If you’ve followed the steps above but still can’t locate your Office apps, there may be an issue with the installation.
1. Check If Office Is Installed
- Open the Control Panel and go to Programs and Features.
- Look for Microsoft Office in the list of installed programs. If it’s missing, you’ll need to reinstall Office.
2. Reinstall Microsoft Office
- Log in to your Office account at Microsoft Office.
- Download and install Office again using your product key or subscription.
3. Run a Repair
- Open Control Panel > Programs and Features.
- Select Microsoft Office and click Change.
- Choose Repair and follow the on-screen instructions to fix the installation.
Tips for Easy Access to Office Applications
- Pin Frequently Used Apps
- Pin apps like Word or Excel to your taskbar for quick access.
- Use Keyboard Shortcuts
- After opening an app, press Alt + Tab to switch between it and other open windows easily.
- Sync with OneDrive
- Save your files to OneDrive for seamless access from any device.
Conclusion
Finding Microsoft Office applications in Windows 10 is simple once you know where to look. By using the Start menu, search bar, or File Explorer, you can quickly access your apps and get started on your tasks. For frequent users, creating shortcuts or pinning apps to the taskbar can make your workflow even more efficient. If issues arise, reinstalling or repairing Office ensures your tools are ready to use.
With these steps, you’re ready to locate, access, and work with your Office applications effectively.