SAAC's Team
November 26, 2024
How to Locate Large Files in Windows 10
If your computer is running low on storage space, finding and removing large files can free up significant amounts of room. Windows 10 provides built-in tools and methods to locate these files efficiently. This guide will walk you through various techniques to identify large files on your system.
Using Windows File Explorer
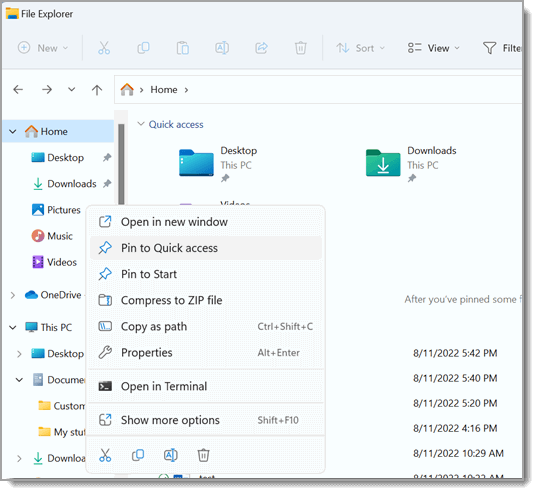
File Explorer is a simple and effective way to search for large files.
- Open File Explorer:
- Press
Windows + Eto launch File Explorer.
- Press
- Navigate to a Drive or Folder:
- Select the drive or folder you want to search in, such as
C:\for your main drive.
- Select the drive or folder you want to search in, such as
- Use the Search Bar:
- In the search bar at the top-right, type
size:>1GBto find files larger than 1 GB.
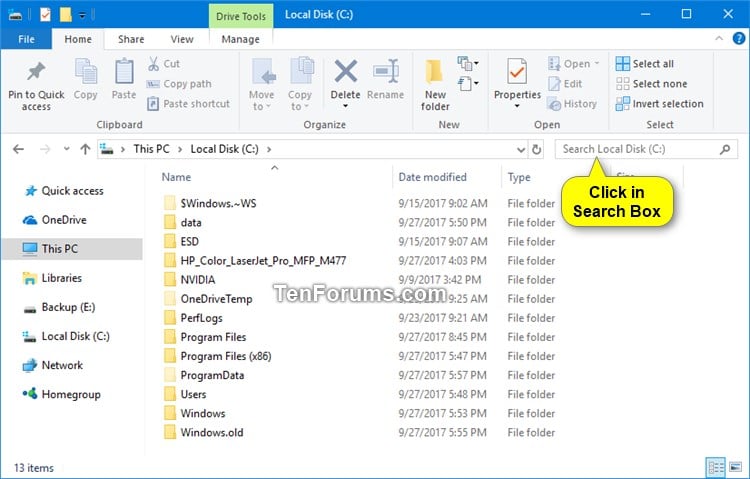
- In the search bar at the top-right, type
- Filter Results:
- Click on the View tab and select Details for a more informative view.
- You can sort by size by clicking the Size column.
Using the Settings App
Windows 10’s Settings app can help you identify storage usage and large files.
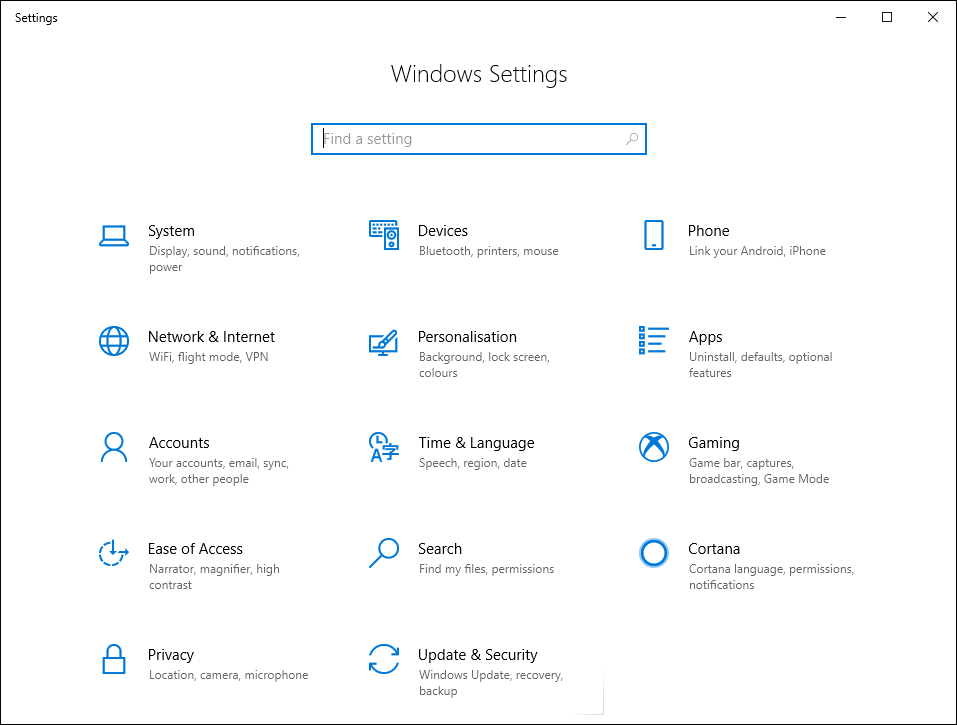
- Open Settings:
- Press
Windows + Iand click on System.
- Press
- Navigate to Storage:
- Select Storage from the left-hand menu.
- View Drive Details:
- Click on the drive you want to analyze, such as **C:**.
- Check File Categories:
- Look through categories like Apps & features, Documents, or Temporary files for large files.
Using Disk Cleanup
Disk Cleanup is a built-in tool to remove unnecessary large files, such as temporary files or system files.
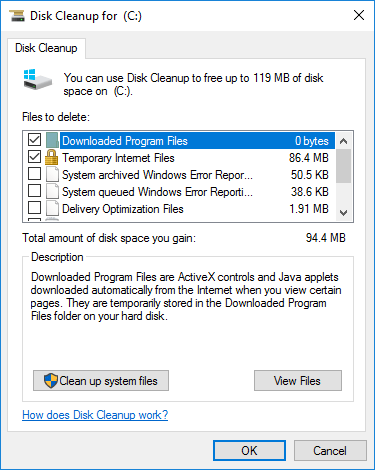
- Launch Disk Cleanup:
- Press
Windows + S, typeDisk Cleanup, and select it.
- Press
- Select a Drive:
- Choose the drive you want to clean, usually
C:\, and click OK.
- Choose the drive you want to clean, usually
- Scan for Files:
- Disk Cleanup will analyze your drive and display removable files.
- Remove Files:
- Check the categories you want to delete and click OK.
Using Third-Party Tools
Sometimes, built-in tools may not be sufficient. Third-party applications can provide advanced features for locating large files.
- WinDirStat:
- WinDirStat visualizes disk usage with color-coded blocks for different file types.
- Download from https://windirstat.net.
- TreeSize Free:
- TreeSize scans your drives and displays the largest folders and files.
- Download from https://www.jam-software.com/treesize_free.
Deleting Large Files Safely
Before deleting files:
- Check Their Importance:
- Avoid deleting system or program files as they can cause issues.
- Backup Important Data:
- Transfer critical files to an external drive or cloud storage.
Tips to Prevent Low Storage
- Use Cloud Storage: Services like OneDrive or Google Drive can store large files.
- Regular Maintenance: Clean up temporary files and uninstall unused applications regularly.
- Add More Storage: If possible, upgrade your system with a larger hard drive or SSD.
Subscribe
Login
0 Comments
Oldest
