How to Resolve the “iPhone is Disabled. Connect to iTunes” Issue

Seeing “iPhone is Disabled. Connect to iTunes” on your screen can be frustrating. This message appears when your iPhone has been locked after multiple incorrect passcode attempts, a security feature to protect your data. But don’t worry—this guide will take you through several methods to unlock your iPhone, including using iTunes, Finder, and iCloud.
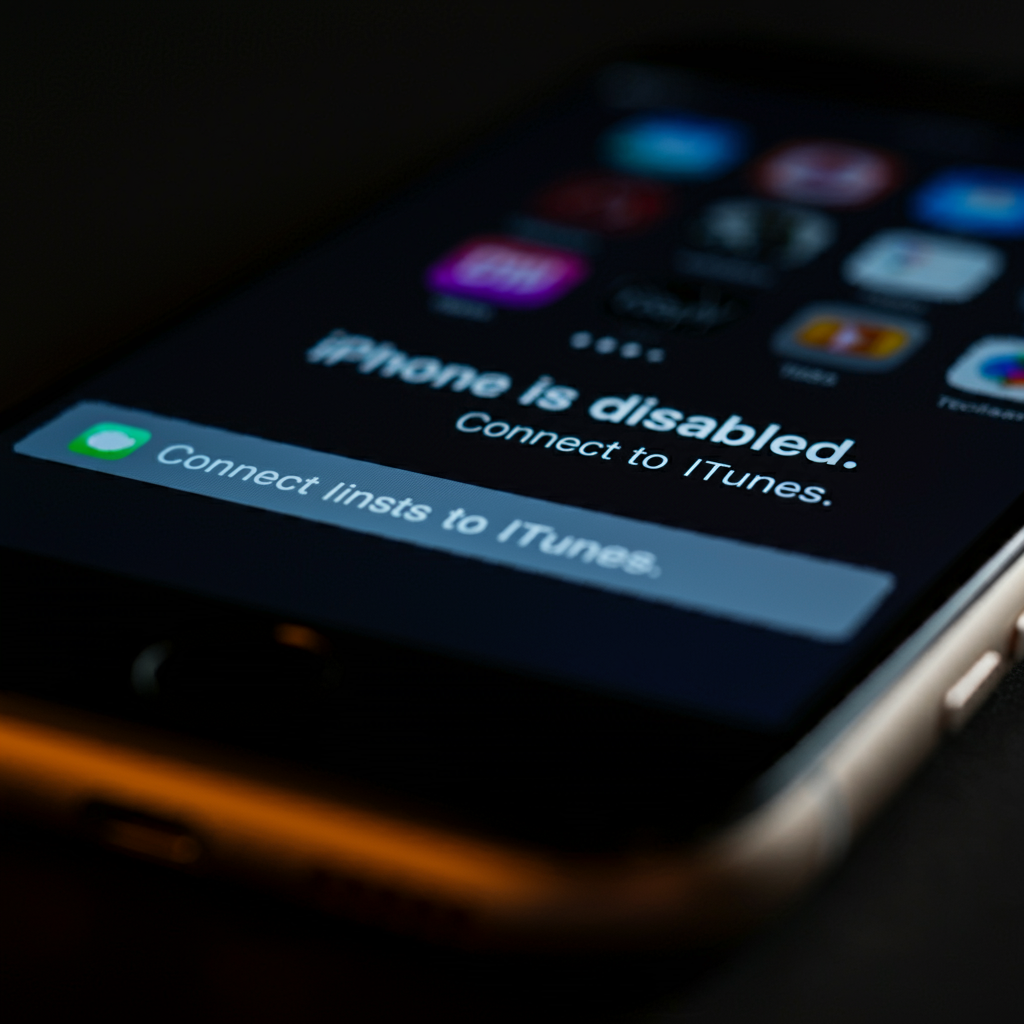
Why iPhones Become Disabled
Your iPhone automatically disables after too many incorrect passcode attempts to protect your information. Here’s how it works:
- After 5 incorrect attempts, you’ll see “iPhone is disabled, try again in 1 minute.”
- The waiting period increases with each additional incorrect attempt.
- After 10 failed attempts, you’ll see “iPhone is disabled. Connect to iTunes,” meaning you can no longer attempt to unlock it with the passcode alone.
At this point, your only option is to connect your iPhone to a computer and reset it.
Method 1: Using iTunes or Finder to Restore Your iPhone
If you’ve previously synced your iPhone with iTunes or Finder, you can restore it using your computer.
Steps:
- Connect Your iPhone to Your Computer: Use the original USB cable to connect your iPhone to a computer that has iTunes or Finder installed.
- Open iTunes or Finder:
- On macOS Catalina (10.15) or later, open Finder.
- On macOS Mojave (10.14) or earlier, or a Windows PC, open iTunes.
- Enter Recovery Mode:
- iPhone 8 or later: Press and hold the Volume Up button, then Volume Down button, and then hold the Side button until you see the recovery mode screen.
- iPhone 7/7 Plus: Press and hold the Volume Down and Side buttons simultaneously until you see the recovery mode screen.
- iPhone 6s or earlier: Press and hold the Home and Top/Side buttons simultaneously until you see the recovery mode screen.
- Restore Your iPhone: In iTunes or Finder, you’ll see an option to Restore or Update. Choose Restore to erase the iPhone and reset it.
- Set Up Your iPhone: Once the process is complete, set up your iPhone as new or restore it from a previous backup.
Note: Restoring your iPhone will erase all data. If you have a backup, you can restore from it after resetting.
Method 2: Using iCloud to Erase and Unlock Your iPhone
If you enabled Find My iPhone on your device, you can unlock it through iCloud.
Steps:
- Go to iCloud.com: On another device, open a browser and go to iCloud.com. Log in with your Apple ID and password.
- Select “Find iPhone”: From the main menu, click Find iPhone.
- Choose Your iPhone: Click All Devices at the top of the screen and select the disabled iPhone.
- Erase iPhone: Click Erase iPhone to remove all data and settings. This will also unlock the device.
- Set Up Your iPhone: After erasing, you can set up your iPhone as new or restore it from a backup.
Method 3: Using Recovery Mode Without a Computer
If you don’t have access to iTunes, Finder, or iCloud, and you’ve never synced with your computer, recovery mode can still be an option. This requires using another computer, as recovery mode must connect to iTunes or Finder to restore.
Steps:
- Borrow a Computer: If you don’t own a computer, find one with iTunes or Finder installed.
- Follow the Recovery Mode Instructions: Use the steps described in Method 1 to enter recovery mode.
- Restore Your iPhone: Connect to iTunes or Finder to initiate the restore process.
Frequently Asked Questions
Q: Can I Unlock My iPhone Without Erasing Data?
No, unlocking a disabled iPhone requires erasing the device. If you have a backup, you can restore your data afterward.
Q: How Can I Prevent My iPhone from Being Disabled Again?
To avoid this issue in the future, ensure you remember your passcode, enable Face ID or Touch ID, or use a simpler passcode. You may also want to back up your iPhone regularly to avoid data loss.
Conclusion
When your iPhone is disabled and prompts you to connect to iTunes, you have a few ways to unlock it, either by using iTunes, Finder, or iCloud. While the process involves erasing your device, restoring from a backup afterward can help you regain your data. Following the steps in this guide will get your iPhone back up and running, allowing you to regain access.
