How to Integrate Cloud Storage into File Explorer on Windows 10/11
Cloud storage integration with File Explorer on Windows 10 and 11 allows easy access to your files stored in services like OneDrive, Google Drive, Dropbox, or other providers, directly from your PC. You can manage your cloud files alongside your local files with ease. This guide walks you through the process of adding popular cloud storage services to your File Explorer, making your data more accessible.
Why Integrate Cloud Storage with File Explorer?
By adding cloud storage to File Explorer, you benefit from:
- Easy access: View and manage your cloud files without needing to open a browser or additional app.
- Improved productivity: Access both local and cloud files from one place, making file management more efficient.
- Automatic synchronization: Changes you make in File Explorer are instantly synced with your cloud storage service.
Method 1: Adding OneDrive to File Explorer
OneDrive is Microsoft’s built-in cloud storage solution, and it’s already integrated with Windows 10 and 11.
Steps to Add OneDrive to File Explorer
- Sign in to OneDrive:
- Click on the OneDrive icon in the system tray (bottom-right corner).
- If you don’t see it, search for OneDrive in the Start Menu and open the app.
- Sign in with your Microsoft account.
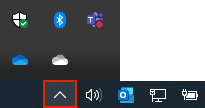
- Choose Folders to Sync:
- After signing in, OneDrive will guide you through setting up your account.
- You can choose which folders from your cloud storage will sync with your PC. Select the ones you want to appear in File Explorer.
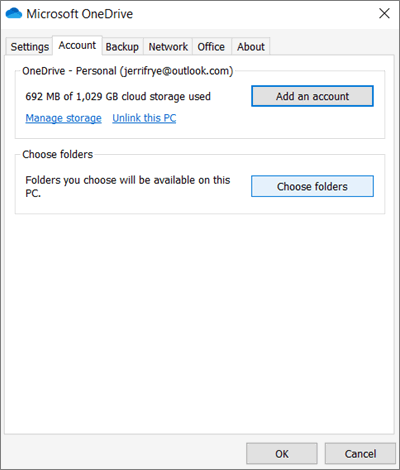
- Access OneDrive in File Explorer:
- Once set up, OneDrive will automatically create a folder in File Explorer under Quick access.
- You’ll see a OneDrive folder in the left-hand sidebar, allowing you to access your cloud files directly.
Method 2: Adding Google Drive to File Explorer
Google Drive isn’t pre-installed on Windows, but you can easily add it by downloading and installing Google Drive for Desktop.
Steps to Add Google Drive to File Explorer
- Download and Install Google Drive for Desktop:
- Go to the Google Drive for Desktop download page and download the app.
- Install it following the on-screen instructions.
- Sign in to Your Google Account:
- Once installed, open the Google Drive app and sign in with your Google account credentials.

- Sync Your Google Drive:
- After signing in, you can choose whether to sync everything or select specific folders.
- Google Drive will create a folder in File Explorer called Google Drive where you can access your files.
Method 3: Adding Dropbox to File Explorer
Dropbox is another popular cloud storage solution that integrates easily with File Explorer.
Steps to Add Dropbox to File Explorer
- Download and Install Dropbox:
- Visit the Dropbox download page and download the app.
- Run the installer and follow the instructions to complete the installation.

- Sign in to Dropbox:
- Open Dropbox and sign in using your account credentials.
- Choose Files to Sync:
- During the setup, you’ll be prompted to choose which Dropbox folders you want to sync with your PC.
- Dropbox will then appear as a folder in File Explorer under Quick access or in the left sidebar.

Method 4: Adding iCloud Drive to File Explorer
If you’re an Apple user, you can also add iCloud Drive to File Explorer to sync your files across your Apple and Windows devices.
Steps to Add iCloud Drive to File Explorer
- Download and Install iCloud for Windows:
- Visit the iCloud for Windows download page and download the app.
- Follow the installation instructions.

- Sign in to Your Apple Account:
- After installation, open iCloud and sign in with your Apple ID.

- Enable iCloud Drive:
- In the iCloud app, check the iCloud Drive option to sync your files.
- You’ll now see an iCloud Drive folder in File Explorer, where you can access your synced files.

Method 5: Adding Other Cloud Storage Providers to File Explorer
Other cloud services, such as Box, Mega, and pCloud, can be added to File Explorer by following a similar process:
- Download the desktop app from their respective websites.
- Install the app and sign in with your credentials.
- The cloud service will create a folder in File Explorer where your synced files can be accessed.
Conclusion
Integrating cloud storage services like OneDrive, Google Drive, Dropbox, and iCloud with File Explorer on Windows 10 and 11 allows for seamless file management. Whether you’re a professional juggling multiple projects or a casual user looking for easy access to your files, adding cloud storage to File Explorer simplifies your workflow.
By following the steps outlined in this guide, you can easily add your preferred cloud storage to File Explorer, giving you instant access to your cloud files alongside your local ones.
