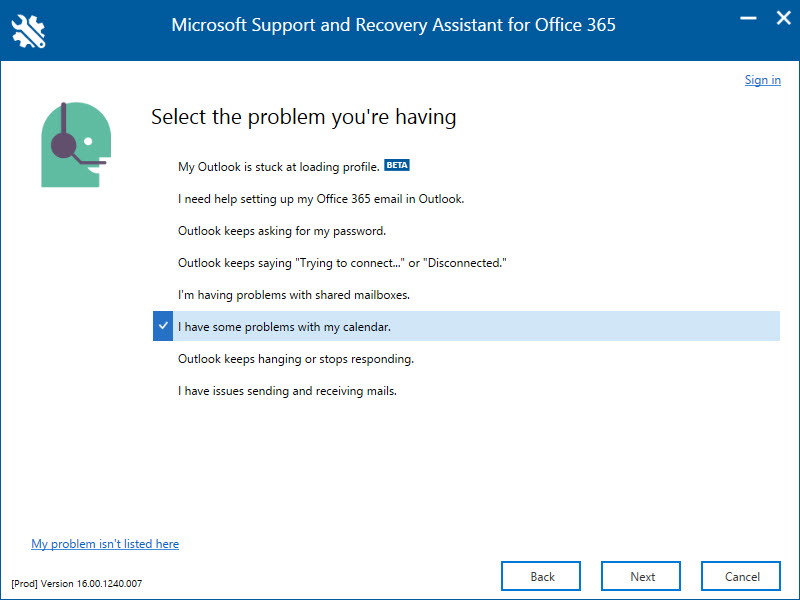How to Resolve Issues When Installing Office for Business

Installing Microsoft Office for Business can be a straightforward process, but sometimes, you might run into issues. Problems during the installation can prevent you from fully utilizing the Office suite, affecting your work productivity. Whether you encounter error messages, slow installations, or compatibility issues, knowing how to troubleshoot these problems is essential.
This guide walks you through common issues and solutions for installing Office for Business, helping you resolve problems quickly and efficiently.
Common Installation Problems with Office for Business
Before diving into solutions, let’s look at some of the common issues people encounter when installing Office for Business:
- Internet Connection Issues: A stable internet connection is required to download and install Office. Any interruptions can lead to installation errors.
- Compatibility Issues: Sometimes, Office may not be compatible with your operating system, or there might be conflicts with existing software.
- License and Activation Problems: Activation issues often arise if the correct license is not applied or if there is an issue with the Office account.
- Corrupted Office Files: Existing installations may cause interference with the new installation, leading to errors or failure.
- Insufficient Disk Space: Lack of sufficient disk space can halt the installation process or result in incomplete installations.
Step-by-Step Guide to Troubleshoot Installation Issues
If you encounter issues while installing Office for Business, follow these steps to troubleshoot and resolve the problem:
1. Check Your System Requirements
First, verify that your system meets the minimum requirements for Office for Business. Microsoft Office has specific system requirements that must be met to ensure a smooth installation.
- Operating System: Office for Business requires Windows 10, Windows 8.1, or Windows 7. Mac users will need macOS 10.12 or later.
- RAM: Ensure your computer has at least 2 GB of RAM.
- Hard Disk Space: At least 3 GB of available disk space is required for installation.
- Internet Connection: A stable internet connection is necessary for downloading Office.
If your system doesn’t meet these requirements, you might encounter issues during installation.
2. Ensure a Stable Internet Connection
A common issue during installation is an unstable or slow internet connection, which can cause the installation to fail. To avoid this problem, follow these steps:
- Check your connection: Ensure that your Wi-Fi or Ethernet connection is stable.
- Switch to a Wired Connection: If using Wi-Fi, consider switching to a wired Ethernet connection for better stability.
- Pause Background Apps: Other applications that use the internet (such as streaming services or downloads) can slow down your connection. Pause these apps to speed up the installation.
3. Run the Microsoft Support and Recovery Assistant
Microsoft offers a tool called the Microsoft Support and Recovery Assistant to diagnose and fix problems with Office installations. This tool can automatically identify and resolve many installation issues. Here’s how to use it:
- Download the Microsoft Support and Recovery Assistant from the official Microsoft website.
- Run the tool and follow the on-screen instructions to identify the problem.

- The tool will attempt to fix any issues it detects automatically.
4. Uninstall Previous Office Versions
If you have an older version of Office installed on your computer, it might interfere with the installation of Office for Business. Here’s how to remove any existing Office installations:
- Open Control Panel: Go to Start and type Control Panel in the search box. Click on Control Panel when it appears.

- Select Programs and Features: In the Control Panel, click on Programs and then Programs and Features.

- Uninstall Office: Find the version of Office that is installed, click on it, and select Uninstall. Follow the on-screen instructions to complete the process.

After uninstalling the old version, restart your computer before attempting to install Office for Business again.
5. Clear Any Previous Installation Files
If an installation was interrupted or failed previously, there may be residual files left behind that can cause issues with the new installation. To clear these files:
- Download and Run the Office Removal Tool: Microsoft provides an Office Removal Tool that helps to remove any leftover Office files. You can download this tool from the official Microsoft website.
- Use the Tool: After downloading, run the tool to remove all remnants of previous Office installations.
Once you’ve removed any leftover files, restart your computer and try the installation again.
6. Check Your License and Activation
If your Office installation is not activating, it may be due to an issue with your license or account. Here’s what to do:
- Sign In to Your Office Account: Go to the Office website and sign in with your work or school account. Make sure that your Office for Business subscription is active.
- Verify Your License: Ensure that you are using the correct Office for Business license. If necessary, check with your IT administrator to confirm the correct license key or subscription type.
- Run the Activation Troubleshooter: If activation still fails, use the Office Activation Troubleshooter. You can find this tool in the Account section of any Office app (Word, Excel, etc.).
7. Resolve Compatibility Issues
If you are facing compatibility issues, ensure that your version of Office is compatible with your operating system. Office for Business supports Windows 10, 8.1, and 7, as well as recent versions of macOS.
- Update Your Operating System: Ensure that your operating system is up to date by going to Settings > Update & Security on Windows or System Preferences > Software Update on macOS.
- Use a Compatible Version of Office: If you’re using an older version of Office, it might not be compatible with your current operating system. Check the Microsoft Office website for guidance on which version is best suited for your OS.
8. Free Up Disk Space
If the installation process stops due to insufficient disk space, free up some space by deleting unnecessary files or moving them to another storage location. To check available space:
- Windows: Go to Settings > System > Storage to see the amount of free space.
- Mac: Go to Apple Menu > About This Mac > Storage to check your available disk space.
9. Contact Microsoft Support
If you’ve tried all of the above steps and are still experiencing issues, it’s time to contact Microsoft Support. They can provide tailored assistance to help you troubleshoot your specific problem.
Conclusion
Installing Office for Business should be a smooth and straightforward process, but sometimes, problems arise. Whether it’s due to internet issues, file conflicts, or licensing problems, this guide provides practical solutions to help you resolve common installation errors. By following the steps outlined above, you should be able to fix most issues and get Office up and running on your computer.
If problems persist, don’t hesitate to reach out to Microsoft Support for further assistance.