How to Resolve “Damaged or Incomplete Installation of Microsoft Excel” Issue on Mac
If you’re encountering a “Damaged or incomplete installation of Microsoft Excel” error on your Mac, it can be frustrating, especially if you rely on Excel for work or school. This error usually occurs when the installation files are corrupted or incomplete, preventing Excel from functioning properly. Fortunately, there are several ways to resolve this issue and get Excel back up and running.
In this step-by-step guide, we’ll walk you through the solutions to fix this problem on your Mac.
Causes of “Damaged or Incomplete Installation” Error
Before jumping into the solutions, it’s helpful to understand what might cause this error:
- Corrupt Installation Files: During the installation process, if some files get corrupted, Excel may not install correctly.
- Interrupted Installation: If the installation process was interrupted due to a system crash or power outage, the files may not install completely.
- Outdated macOS or Excel Version: Compatibility issues can occur if you’re running an outdated version of macOS or Excel.
- Third-Party Software Conflicts: Other software may interfere with Excel’s installation.
Method 1: Update Microsoft Excel and macOS
An outdated version of Excel or macOS can sometimes cause compatibility issues, leading to installation errors.
Steps to Update Microsoft Excel:
- Open Excel:
- If Excel can still open, click Help in the menu bar, then select Check for Updates.
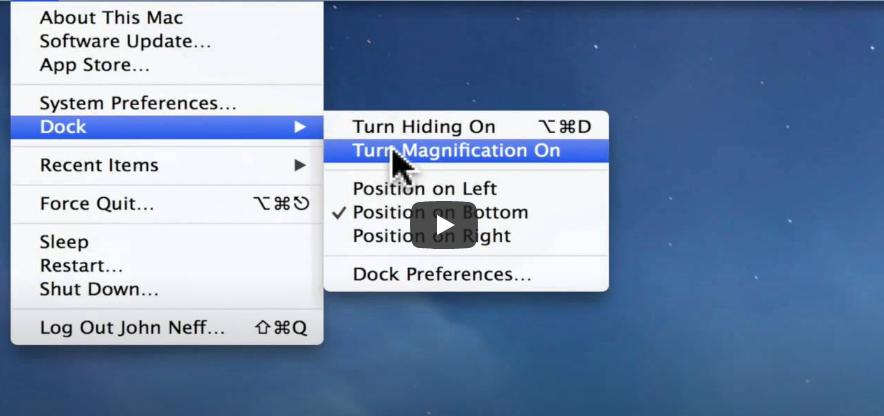
- Download Available Updates:
- If there are updates available, click Update to download and install the latest version of Microsoft Excel.
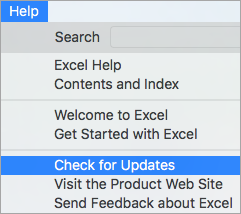
- Restart Excel:
- Once the update is installed, restart Excel and check if the issue persists.
Steps to Update macOS:
- Open System Preferences:
- Click the Apple menu in the upper-left corner of your screen and select System Preferences.
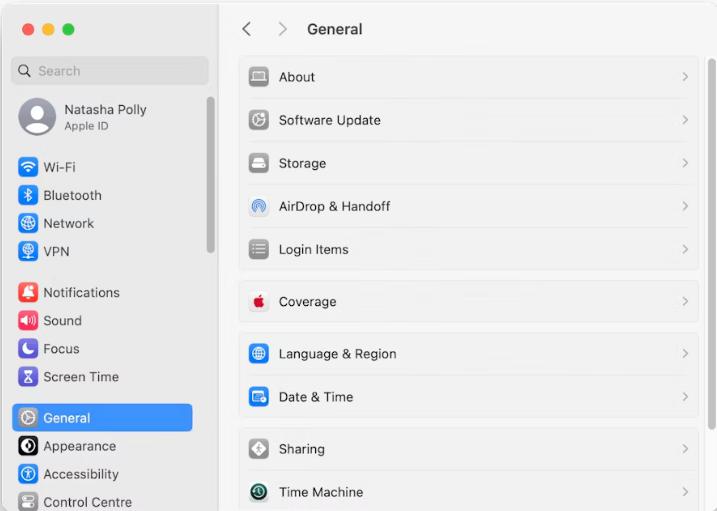
- Check for Updates:
- Click Software Update. If an update for macOS is available, click Update Now.
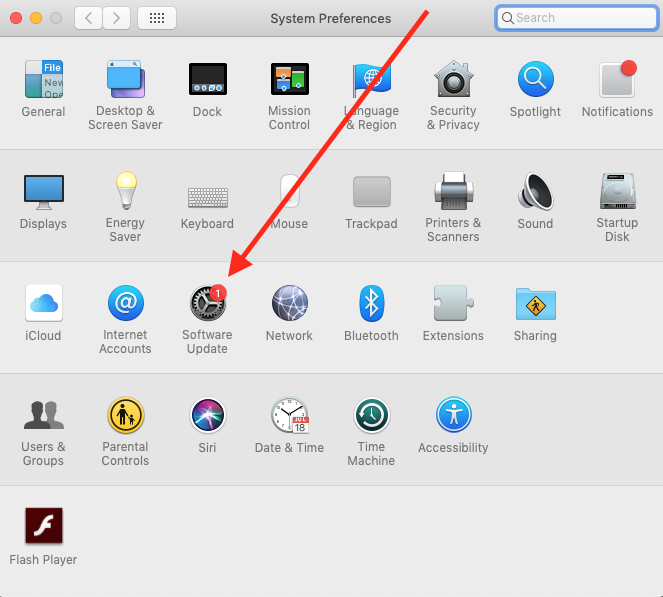
- Restart Your Mac:
- After the update, restart your Mac and try opening Microsoft Excel again.
Method 2: Reinstall Microsoft Excel
If updating Excel doesn’t resolve the problem, a clean reinstallation may fix the damaged or incomplete installation error.
Steps to Reinstall Microsoft Excel:
- Uninstall Microsoft Excel:
- Go to the Applications folder in Finder.
- Locate Microsoft Excel, right-click, and choose Move to Trash.
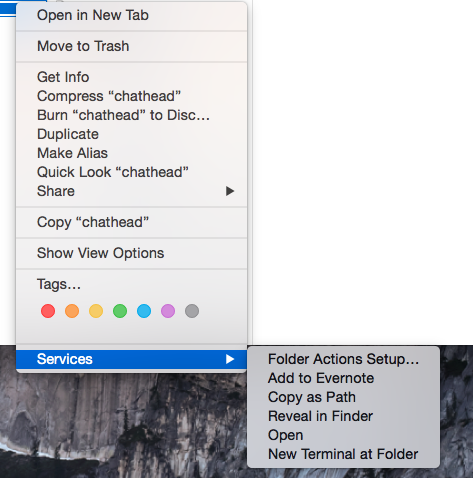
- Remove Excel Preferences and Cache Files:
- Navigate to Finder > Go > Go to Folder.
- Type
~/Library/Preferences/and search for any files related to Excel (e.g.,com.microsoft.Excel.plist). Move them to the trash.
- Repeat this step for
~/Library/Containers/com.microsoft.Excel/to delete cache files.
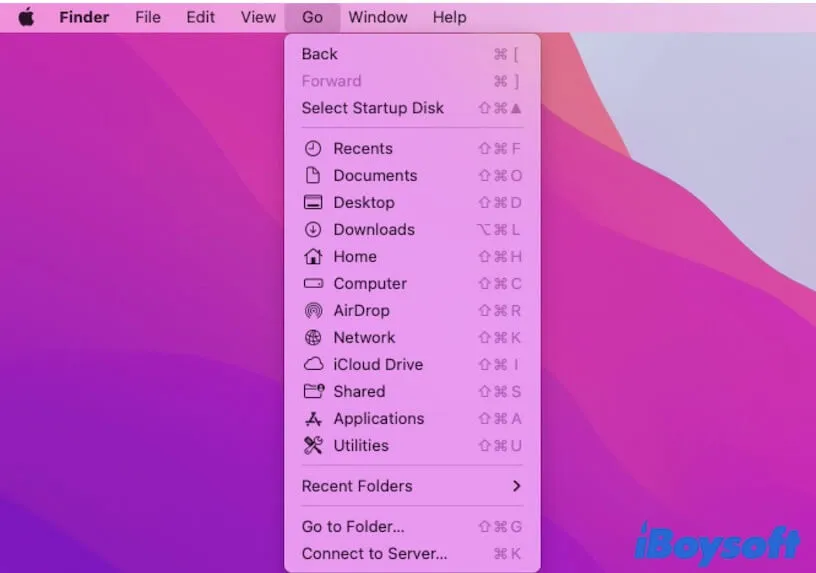
- Download and Reinstall Excel:
- Visit the official Microsoft Office website or the Mac App Store and download the latest version of Microsoft Excel.
- Install Excel:
- Once downloaded, open the installer and follow the prompts to complete the installation.
- Restart Your Mac:
- After installation, restart your Mac and check if Excel works properly.
Method 3: Repair Disk Permissions
Sometimes, the error may be caused by incorrect disk permissions on your Mac. Repairing these permissions can help fix the problem.
Steps to Repair Disk Permissions:
- Open Disk Utility:
- Go to Applications > Utilities and open Disk Utility.

- Select Your Startup Disk:
- In Disk Utility, select your startup disk (usually named Macintosh HD).
- Run First Aid:
- Click First Aid at the top of the window and then click Run. This will scan for any permission issues and repair them automatically.
- Restart Your Mac:
- Once the repair is complete, restart your Mac and check if Excel is working correctly.
Method 4: Use Microsoft Office License Removal Tool
If you’re still having trouble, it might be a licensing issue. Microsoft provides an Office License Removal Tool to help resolve problems caused by corrupt or incomplete license files.
Steps to Use the License Removal Tool:
- Download the Tool:
- Visit the official Microsoft support page and download the Office License Removal Tool.
- Run the Tool:
- Open the tool and follow the on-screen instructions to remove the current license.
- Reinstall Microsoft Excel:
- Once the license is removed, reinstall Microsoft Excel using your Microsoft 365 subscription or Office product key.
Method 5: Contact Microsoft Support
If none of the above methods work, you may need to contact Microsoft Support for further assistance. They can help troubleshoot any deeper issues that might be affecting your installation.
Steps to Contact Microsoft Support:
- Visit Microsoft Support:
- Go to the Microsoft Support page and search for Excel for Mac.
- Describe Your Issue:
- Provide detailed information about the error, including any steps you’ve already taken to try and fix it.
- Follow Instructions from Microsoft Support:
- Follow any additional steps provided by the support team to resolve the issue.
Conclusion
The “Damaged or incomplete installation of Microsoft Excel” error on Mac can be caused by several factors, but by following the methods outlined in this guide, you should be able to resolve the issue quickly. Whether it’s updating software, reinstalling Excel, or repairing disk permissions, each solution can help restore Excel’s functionality on your Mac.
If the problem persists, don’t hesitate to reach out to Microsoft Support for further assistance.
