How to Insert Hyperlinks in Excel
Hyperlinks in Excel can be an extremely useful feature when managing large spreadsheets. They allow you to link to external websites, different sheets within the workbook, or even other files. By using hyperlinks, you can make your Excel documents more interactive and accessible, which improves user experience.
In this step-by-step guide, we will explain how to create hyperlinks in Excel and explore various ways to customize them to suit your needs.
Types of Hyperlinks You Can Create in Excel
- Link to a Web Page – Create a clickable link to an external website or resource.
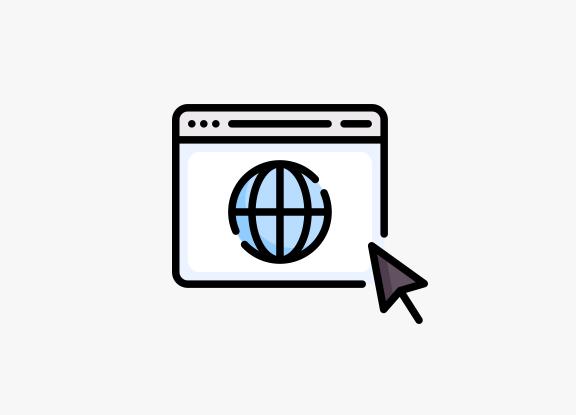
- Link to Another Worksheet – Navigate to a specific location within the current workbook.
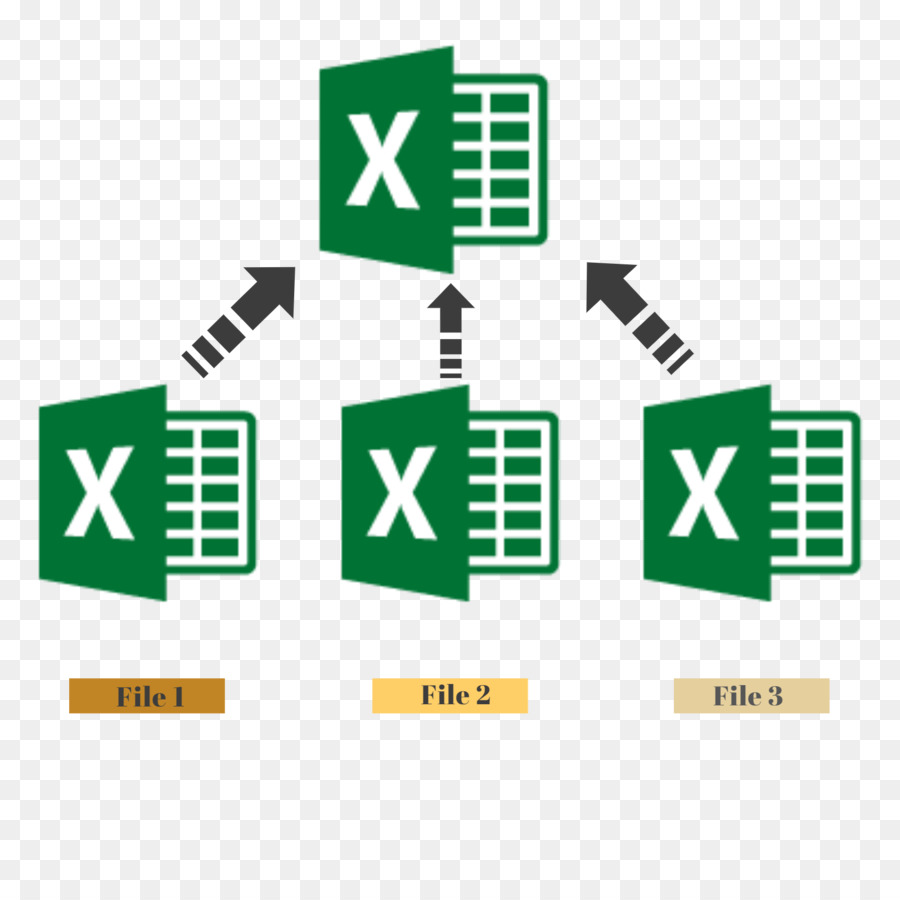
- Link to Another File – Open an external file located on your computer or network.
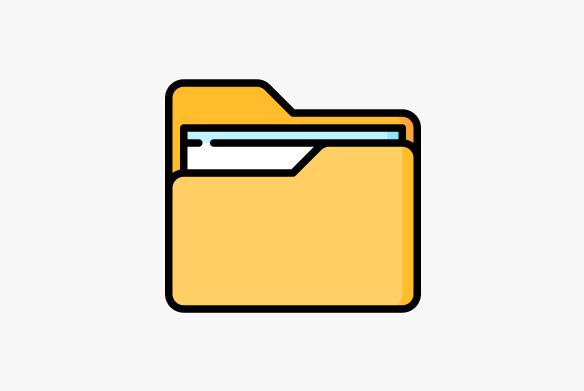
- Link to an Email Address – Open the default email client with a pre-filled email address.
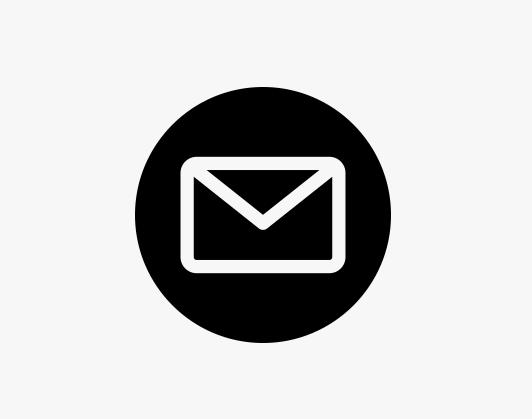
How to Create a Hyperlink to a Web Page
If you want to link to a web page in Excel, follow these steps.
Steps:
- Select the Cell:
- Click on the cell where you want the hyperlink to appear.
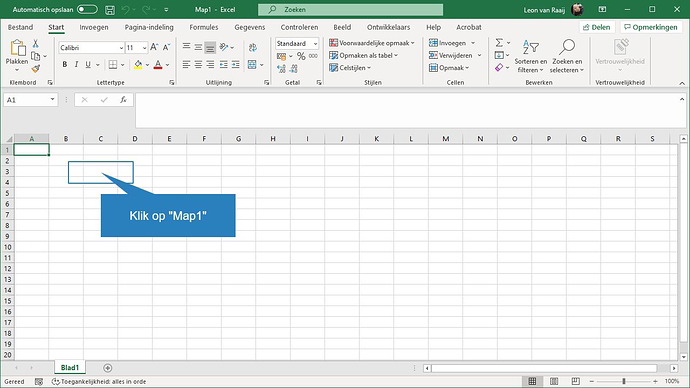
- Open the Insert Hyperlink Dialog Box:
- Right-click on the selected cell and choose Link from the context menu.
- Alternatively, press
Ctrl + Kto open the Insert Hyperlink dialog box.
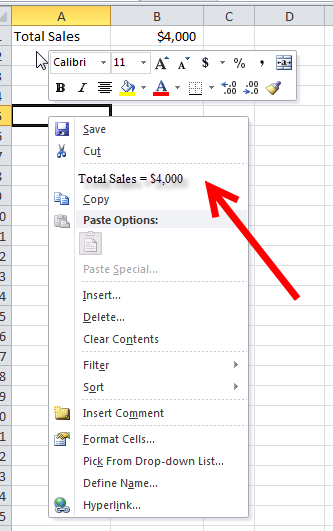
- Enter the URL:
- In the Address field, type the URL of the website you want to link to (e.g., https://www.microsoft.com).
- In the Text to display field, enter the text you want to appear in the cell.
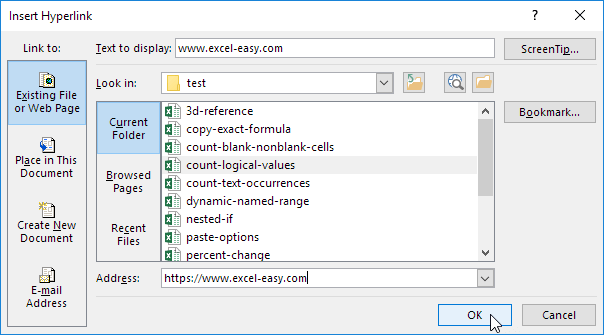
- Click OK:
- Once you’ve entered the URL and text, click OK.
Now, the selected cell will display the text you entered, and clicking it will open the linked web page in your default browser.
How to Create a Hyperlink to Another Worksheet in the Workbook
You can also create hyperlinks that allow you to jump to a different sheet or cell within the same workbook.
Steps:
- Select the Cell:
- Click on the cell where you want to insert the hyperlink.
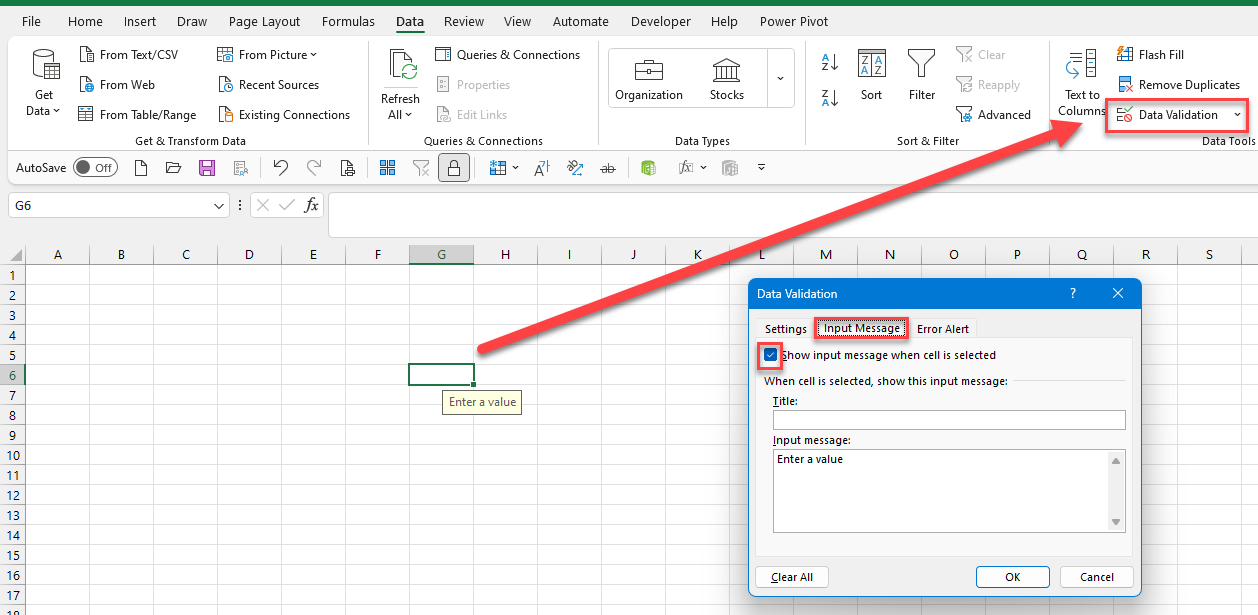
- Open the Insert Hyperlink Dialog Box:
- Right-click the cell and select Link, or press
Ctrl + K.
- Right-click the cell and select Link, or press
- Choose a Location in the Document:
- In the Insert Hyperlink dialog box, click on Place in This Document on the left.

- Select the Target Sheet:
- From the list of available sheets, select the one you want to link to. You can also specify a particular cell in the Type the cell reference field.
- Click OK:
- After selecting the target sheet and cell, click OK.
Now, clicking on the hyperlink will take you directly to the specified sheet or cell within the workbook.
How to Create a Hyperlink to Another File
Hyperlinks in Excel can link to other files stored on your computer or a network drive. Here’s how to do it:
Steps:
- Select the Cell:
- Choose the cell where you want to add the hyperlink.
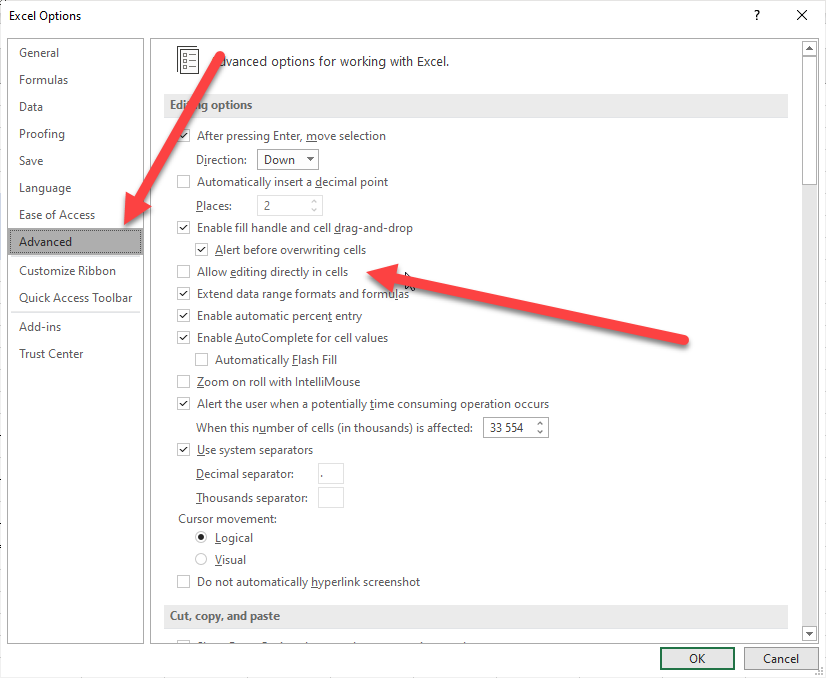
- Open the Insert Hyperlink Dialog Box:
- Right-click the cell and choose Link or press
Ctrl + K. 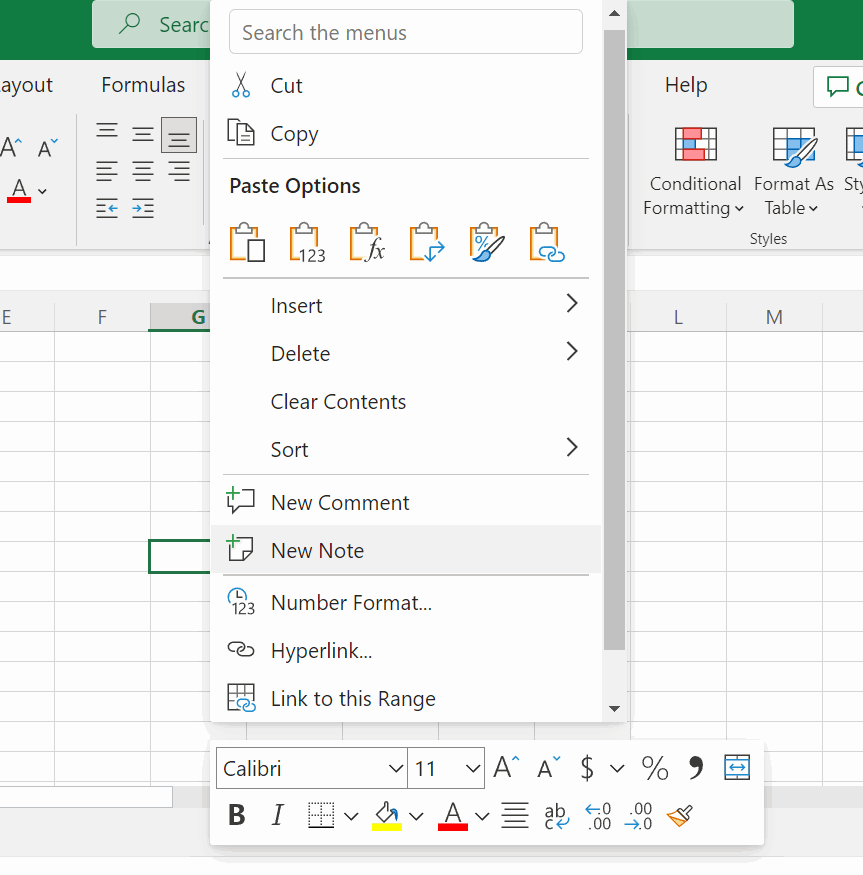
- Right-click the cell and choose Link or press
- Link to an Existing File:
- In the Insert Hyperlink dialog box, click Existing File or Web Page on the left.
- Browse to the location of the file you want to link to, or enter the file path in the Address field.
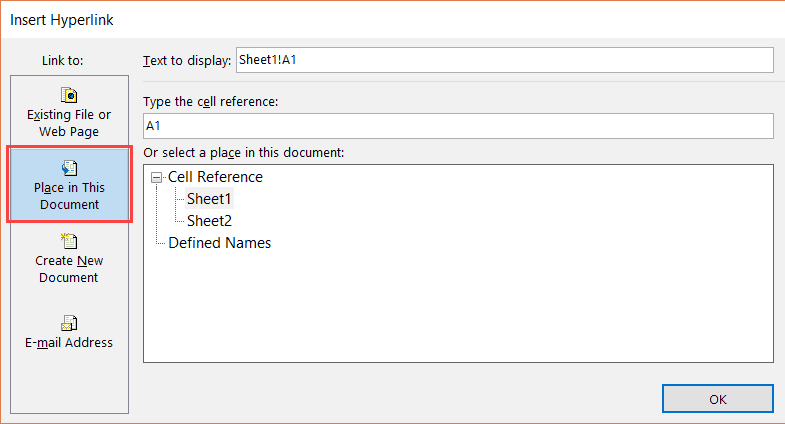
- Click OK:
- After choosing the file, click OK.
The selected cell will now link to the file, and clicking the hyperlink will open the file.
How to Create a Hyperlink to an Email Address
You can also create a hyperlink that opens the default email client with a pre-filled recipient email address.
Steps:
- Select the Cell:
- Click the cell where you want to insert the hyperlink.
- Open the Insert Hyperlink Dialog Box:
- Right-click the cell and choose Link or press
Ctrl + K.
- Right-click the cell and choose Link or press
- Link to an Email Address:
- In the Insert Hyperlink dialog box, click Email Address on the left.
- In the Email Address field, type the recipient’s email address.
- You can also enter a subject line in the Subject field.
- Click OK:
- After entering the email details, click OK.
Clicking the hyperlink will open your default email client with the pre-filled email address and subject line.
How to Remove a Hyperlink in Excel
If you no longer need a hyperlink, you can easily remove it.
Steps:
- Right-Click the Cell:
- Right-click the cell containing the hyperlink.
- Choose Remove Hyperlink:
- From the context menu, select Remove Hyperlink.
The text will remain, but the hyperlink will be removed.
Conclusion
Adding hyperlinks to your Excel spreadsheets is an excellent way to enhance interactivity and provide quick access to external websites, other sheets, files, or email addresses. By following the steps outlined above, you can easily create and manage hyperlinks in Excel. Whether you’re linking to a web page or creating a shortcut to another part of your document, this powerful feature can streamline your workflow and make your data more accessible.
Experiment with hyperlinks in Excel and see how they can help organize your data and improve navigation.

