How to Resolve Incorrect Keyboard Input on Windows 10
Encountering a keyboard that types the wrong characters can be incredibly frustrating, especially when trying to work or communicate. This issue can be caused by various factors, including incorrect keyboard layout settings, outdated drivers, or physical keyboard damage. In this guide, we’ll walk you through several effective ways to resolve this issue on Windows 10.
Common Causes of Keyboard Typing Wrong Characters
Before diving into solutions, it’s helpful to understand the root causes:
- Incorrect keyboard layout settings.
- Sticky or malfunctioning keys.
- Outdated or corrupted keyboard drivers.
- Language settings interference.
- Hardware damage.
Step-by-Step Solutions to Fix the Problem
Step 1: Check the Keyboard Layout
- Open Settings: Press
Win + Ito open the Settings window. - Navigate to Time & Language: Click on Time & Language and then select Language in the left-hand menu.
- Verify Keyboard Layout: Under the Preferred Languages section, click on your primary language. Then, click Options and ensure the correct keyboard layout (e.g., US QWERTY) is selected.

If the layout is incorrect, remove it and add the correct one.
Step 2: Disable Num Lock or Sticky Keys
Sometimes, accidental activation of the Num Lock or Sticky Keys feature can cause incorrect characters to appear.
- Disable Num Lock:
- Press the Num Lock key to deactivate it.
- Check if the issue persists.
- Turn Off Sticky Keys:
- Open Settings (
Win + I). - Go to Ease of Access > Keyboard.
- Turn off Sticky Keys if it is enabled.
- Open Settings (
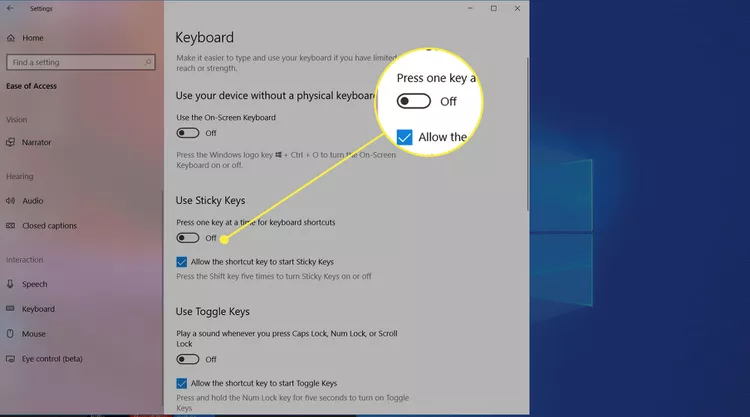
Step 3: Update or Reinstall Keyboard Drivers
Outdated or corrupted drivers can interfere with your keyboard’s functionality.
- Access Device Manager:
- Right-click the Start button and select Device Manager.
- Find the Keyboard Section: Expand the Keyboards section.
- Update Driver:
- Right-click your keyboard device and choose Update driver.
- Select Search automatically for updated driver software.
If updating doesn’t work, uninstall the driver and restart your computer to allow Windows to reinstall it automatically.
Step 4: Check Regional and Language Settings
- Open Settings: Press
Win + Iand go to Time & Language. - Verify Region and Language: Ensure your region matches your keyboard’s language settings. For example, if your keyboard is English (US), ensure the language is set to English (United States).
- Switch Between Input Methods: Use
Win + Spacebarto toggle between input methods and confirm the correct one is selected.
Step 5: Test for Physical Damage
If the issue persists, there might be physical damage to your keyboard.
- Check for Stuck Keys: Gently press each key to ensure none are stuck.
- Clean Your Keyboard: Use compressed air to remove debris under the keys.
If cleaning doesn’t help, consider connecting an external keyboard to see if the issue is hardware-related.
Step 6: Run the Keyboard Troubleshooter
Windows 10 includes a built-in troubleshooter for keyboard issues.
- Open Troubleshoot Settings:
- Go to Settings > Update & Security > Troubleshoot.
- Run the Keyboard Troubleshooter:
- Select Keyboard and click Run the troubleshooter.
- Follow the on-screen instructions to fix any detected problems.
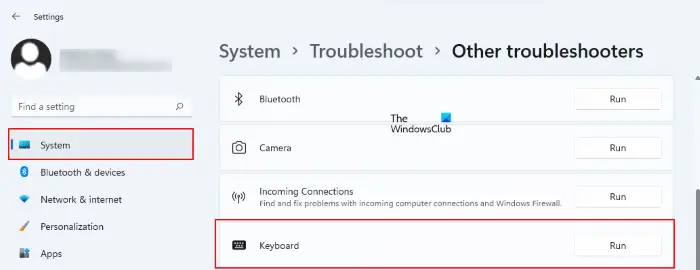
Step 7: Adjust AutoCorrect Settings
Sometimes, AutoCorrect settings in applications like Word or Excel may interfere with typing.
- Open the application where the problem occurs.
- Go to File > Options > Proofing.
- Check the AutoCorrect Options to ensure unwanted changes aren’t being applied.
Preventing Future Keyboard Issues
- Regularly update your keyboard drivers and Windows system.
- Keep your keyboard clean to avoid physical damage.
- Double-check language and region settings after any major system updates.
Conclusion
By following these steps, you should be able to resolve the issue of your keyboard typing incorrect characters on Windows 10. If the problem persists, it may be necessary to replace the keyboard or seek professional assistance for hardware repairs.
With these troubleshooting methods, you can return to a seamless typing experience in no time!
