How to Resolve the Inaccessible Boot Device Error on Windows 10
The Inaccessible Boot Device error is a common issue in Windows 10 that prevents your computer from booting up properly. This error usually occurs after a system update, hardware change, or due to corrupted files in the boot sector. The error leads to a Blue Screen of Death (BSOD), making your PC unusable until the issue is resolved.
In this guide, we will go through the reasons behind this error and how to fix the Inaccessible Boot Device error in Windows 10 using different troubleshooting methods.
What Causes the Inaccessible Boot Device Error?
Several factors can trigger this error, including:
- Corrupted or missing boot files: A damaged boot sector can cause the system to fail during the startup process.
- Driver conflicts: If Windows cannot communicate with the storage device due to faulty drivers, the error may occur.
- Disk-related issues: Hard drive corruption, loose connections, or failing disks may result in an inaccessible boot device.
- Windows update problems: Some updates may cause driver conflicts or file corruption, leading to this error.
Solution 1: Restart the Computer in Safe Mode
Safe Mode starts Windows with minimal drivers and basic settings, which can help troubleshoot the issue.
Steps to Restart in Safe Mode:
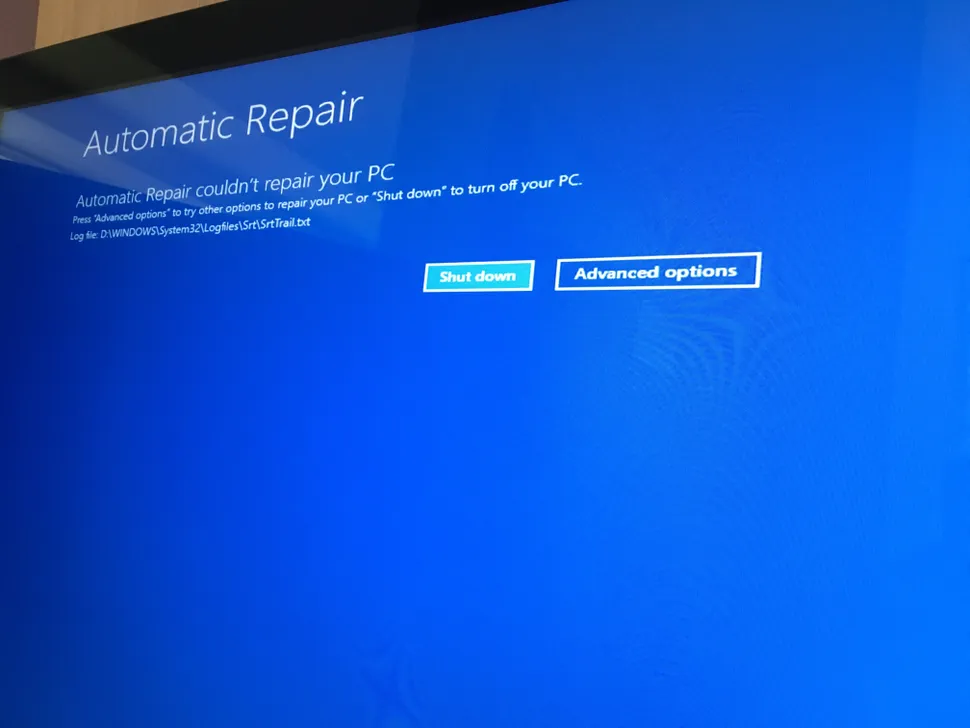
- Turn off your computer and turn it back on. As soon as the Windows logo appears, press the power button again to turn it off. Repeat this step three times until the Automatic Repair screen appears.
- In the Automatic Repair screen, click Advanced options.
- Select Troubleshoot, then choose Advanced options and click on Startup Settings.
- Click Restart, and once your computer restarts, press the number 4 key to boot into Safe Mode.
Once in Safe Mode, you can try updating drivers, uninstalling problematic software, or performing other troubleshooting tasks to fix the error.
Solution 2: Update or Reinstall Storage Drivers
A faulty or outdated storage driver can cause Windows to lose access to the boot device.
Steps to Update Storage Drivers:
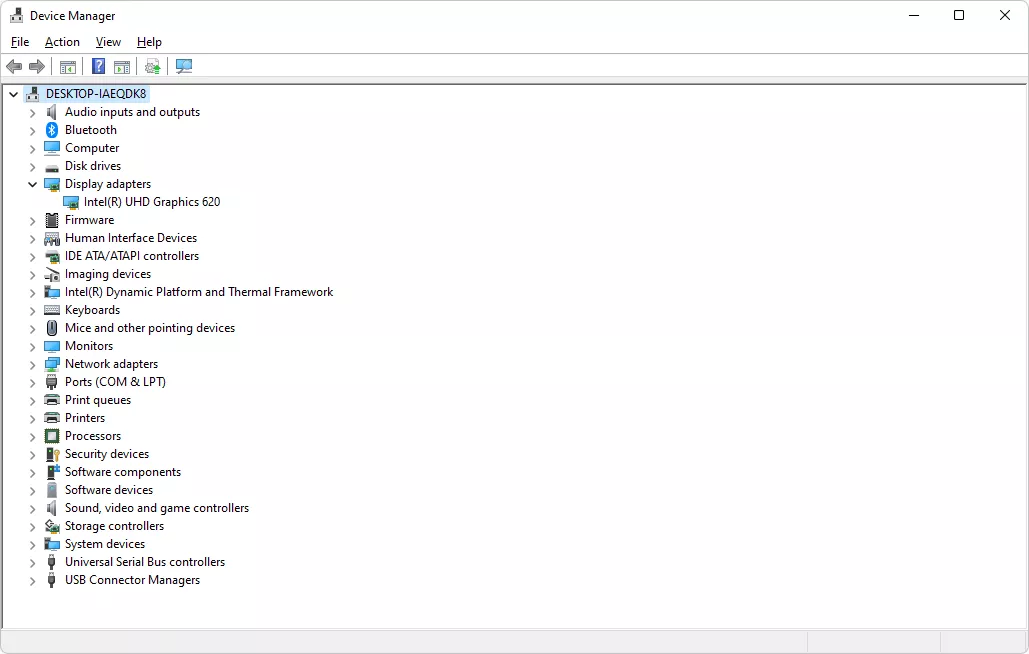
- Boot into Safe Mode following the instructions in Solution 1.
- Once in Safe Mode, press
Windows + Xand select Device Manager. - In Device Manager, expand the IDE ATA/ATAPI controllers section.
- Right-click on your storage controller (e.g., Standard SATA AHCI Controller) and choose Update driver.
- Select Search automatically for updated driver software and follow the on-screen instructions to update the drivers.
- Restart your computer and see if the error is resolved.
Solution 3: Run the CHKDSK Command
The CHKDSK (Check Disk) command scans and repairs hard drive errors that may cause boot issues.
Steps to Run CHKDSK:
- Boot into Advanced Startup by turning your computer off and on three times as described in Solution 1.
- Click Troubleshoot, then go to Advanced options.
- Choose Command Prompt from the options.
- In the Command Prompt window, type the following command and press Enter:
C:refers to the drive where Windows is installed. Change this if your system is installed on a different drive.- The
/fflag fixes errors on the disk,/rlocates bad sectors, and/xdismounts the drive before scanning.
- After the scan is complete, restart your PC and check if the error is fixed.
Solution 4: Uninstall Recent Windows Updates
Sometimes, a faulty Windows update can trigger the Inaccessible Boot Device error. If the error started after an update, uninstalling the update may resolve it.
Steps to Uninstall Recent Updates:
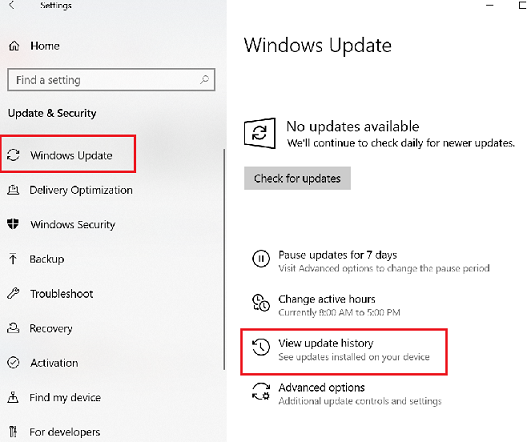
- Boot into Safe Mode as described in Solution 1.
- Open Settings by pressing
Windows + I, and go to Update & Security. - Select Windows Update from the left-hand menu, then click on View update history.
- Click Uninstall updates and select the most recent update that may have caused the issue.
- Restart your computer and see if the error persists.
Solution 5: Perform a System Restore
If you have System Restore enabled, you can revert your computer to a previous state before the issue occurred.
Steps to Perform System Restore:.
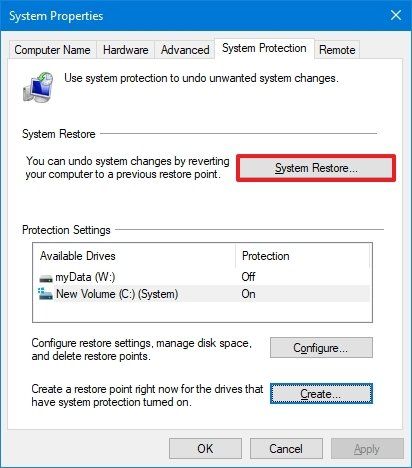
- Boot into the Advanced Startup Options as described earlier.
- Go to Troubleshoot > Advanced options and select System Restore.
- Choose a restore point from before the error occurred and follow the on-screen instructions to restore your system.
- After the restore process, restart your computer.
Conclusion
The Inaccessible Boot Device error can be alarming, but following the steps in this guide should help you resolve the issue. Whether it’s updating drivers, running CHKDSK, or uninstalling problematic updates, these methods provide solutions to get your PC back up and running. If the issue persists after trying these steps, it may be a sign of more serious hardware failure, in which case consulting with a technician or seeking professional repair services is recommended.
By staying up to date with drivers and regularly backing up your data, you can prevent future boot-related issues in Windows 10.
