Comprehensive Guide to Performing an In-Place Upgrade on Windows Server 2019
Upgrading your Windows Server environment to the latest version is crucial for maintaining security, performance, and feature enhancements. This guide will walk you through the process of performing an in-place upgrade to Windows Server 2019, allowing you to retain your existing settings, data, and applications.
What is an In-Place Upgrade?
An in-place upgrade allows you to upgrade your server’s operating system to a newer version without reinstalling the OS or reconfiguring your existing settings and data. This is particularly useful when you want to minimize downtime and retain compatibility with installed applications.
Prerequisites for the Upgrade
Before starting the upgrade process, ensure the following prerequisites are met:
- Check System Requirements:
- Minimum RAM: 512 MB (2 GB recommended).
- Free disk space: 32 GB or more.
- Compatible processor: 1.4 GHz 64-bit CPU or faster.
- Verify Current Version:
- Ensure you are upgrading from a supported version, such as Windows Server 2012 R2 or Windows Server 2016.
- Backup Your Data:
- Use tools like Windows Backup or third-party software to create a full system backup.
- Install Updates:
- Ensure your current server installation has the latest updates by running Windows Update.
- Verify Software and Application Compatibility:
- Confirm that all installed software is compatible with Windows Server 2019.
- Download the ISO File:
- Obtain the Windows Server 2019 ISO from the Microsoft Evaluation Center.
Step-by-Step Guide to In-Place Upgrade
Step 1: Mount the Windows Server 2019 ISO File
- Right-click on the downloaded ISO file and select Mount.
- Open File Explorer and navigate to the mounted drive.
- Double-click on the setup.exe file to start the upgrade process.

Step 2: Start the Upgrade Process
- Initial Setup:
- The Windows Server Setup wizard will appear. Select Download updates, drivers, and optional features and click Next.
- Accept License Terms:
- Read and accept the license agreement by clicking Accept.
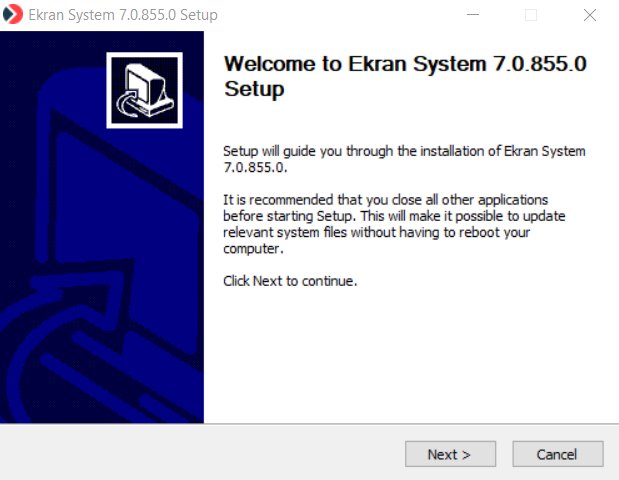
Step 3: Choose Upgrade Settings
- Keep Files and Apps:
- When prompted, choose the option to Keep personal files and apps to ensure your data and configurations remain intact.
- Compatibility Check:
- The setup wizard will check for compatibility issues. Resolve any flagged items before proceeding.
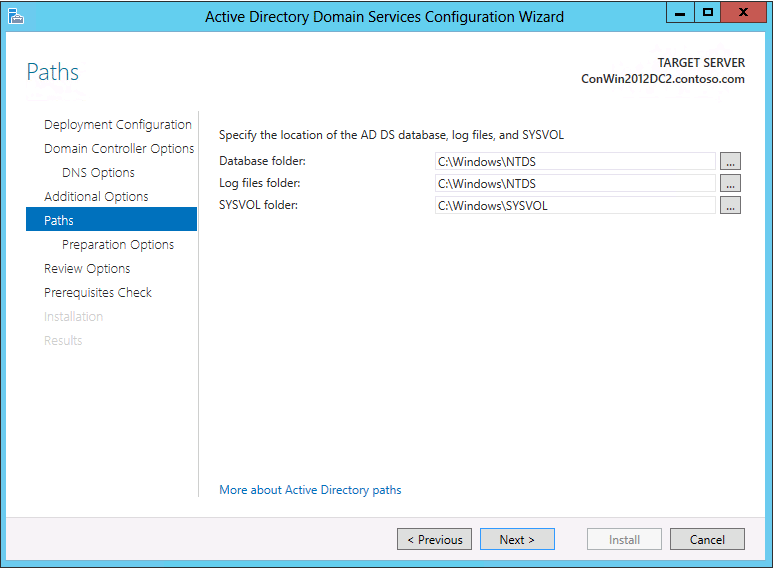
Step 4: Begin Installation
- Click Install to start the in-place upgrade process.
- The system will copy files, install features, and update configurations. This process can take 30–60 minutes depending on your server’s hardware.
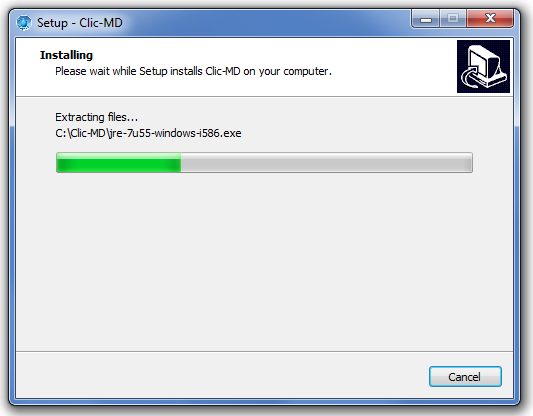
Step 5: Complete the Upgrade
- Once the installation is complete, the system will automatically reboot.
- Log in to the server and verify that the upgrade was successful by running the following command in Command Prompt or PowerShell:
This will display the version of Windows Server. Ensure it shows Windows Server 2019.
Post-Upgrade Tasks
After completing the in-place upgrade, perform these additional tasks:
- Install Updates:
- Run Windows Update again to download and install the latest patches and drivers.
- Verify Applications and Services:
- Check that all applications and services are functioning as expected.
- Review Event Logs:
- Open the Event Viewer to check for any errors or warnings related to the upgrade process.
- Update Backup Plans:
- Reconfigure your backup tools to account for the new operating system version.
Troubleshooting Common Issues
Problem: Compatibility Errors During Upgrade
- Solution: Resolve flagged compatibility issues by uninstalling incompatible applications or updating them to the latest version.
Problem: Installation Fails or Gets Stuck
- Solution: Restart the server and re-run the setup. Ensure sufficient disk space is available.
Problem: Missing Features After Upgrade
- Solution: Use the Server Manager to install missing roles and features.
Advantages of In-Place Upgrading to Windows Server 2019
- Reduced Downtime: No need to reinstall and reconfigure your system.
- Cost-Effective: Retain existing hardware while gaining access to new features.
- Enhanced Security: Benefit from the latest security enhancements and patches.
Conclusion
Performing an in-place upgrade to Windows Server 2019 is a straightforward process if the proper steps and precautions are taken. By following this guide, you can seamlessly transition to the latest version while retaining your existing configurations and minimizing disruptions.
