How to Resolve High CPU Usage by Discord on Windows 10/11
Discord is a popular platform for gamers and communities, but many users experience high CPU usage, which can slow down their computers and disrupt their gaming or chatting experiences. If you’re facing this issue, don’t worry! This guide will help you troubleshoot and fix high CPU usage on Discord effectively.
Understanding High CPU Usage in Discord
High CPU usage can lead to performance issues, including lagging, stuttering audio, and slow response times. It can occur due to several reasons, including outdated software, hardware acceleration issues, or background processes.
Common Symptoms of High CPU Usage:
- Lag in voice or video calls
- Discord freezing or crashing
- Increased fan noise from your computer
Step 1: Update Discord
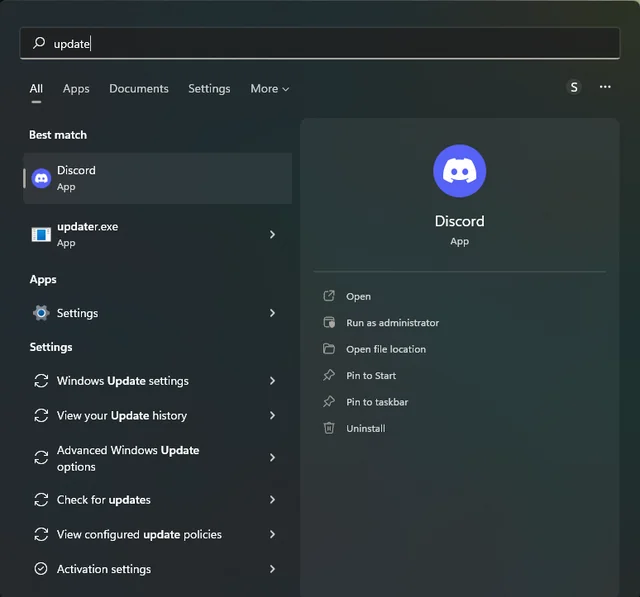
Keeping your Discord application up to date can resolve many performance issues. Discord frequently releases updates that improve performance and fix bugs.
How to Update Discord:
- Open Discord.
- Click on the gear icon (User Settings) in the bottom left corner.
- Scroll down to About.
- Click on Check for Updates.
Step 2: Disable Hardware Acceleration
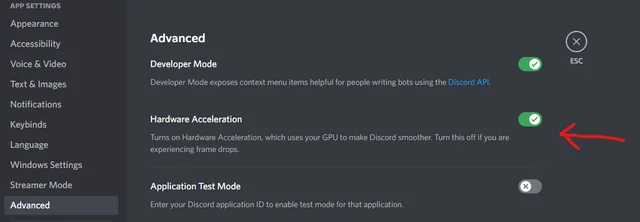
Hardware acceleration can sometimes lead to high CPU usage in Discord. Disabling it may help improve performance.
How to Disable Hardware Acceleration:
- Open Discord and go to User Settings.
- Scroll down to Appearance.
- Toggle off Hardware Acceleration.
- Restart Discord.
Step 3: Close Background Applications
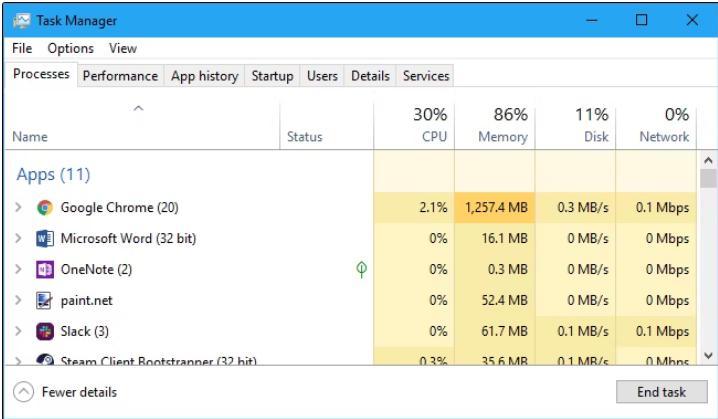
Running multiple applications simultaneously can lead to high CPU usage. Closing unnecessary applications can free up system resources.
How to Close Background Applications:
- Press Ctrl + Shift + Esc to open the Task Manager.
- In the Processes tab, look for applications that are using a lot of CPU.
- Right-click on any unnecessary applications and select End Task.
Step 4: Disable Unnecessary Discord Features
Some features in Discord, like Game Overlay and animations, can increase CPU usage. Disabling these can help improve performance.
How to Disable Game Overlay:
- Go to User Settings in Discord.
- Click on Game Overlay.
- Toggle off the Enable in-game overlay option.
How to Disable Animations:
- In User Settings, go to Appearance.
- Toggle off Enable Animations.
Step 5: Clear Discord Cache
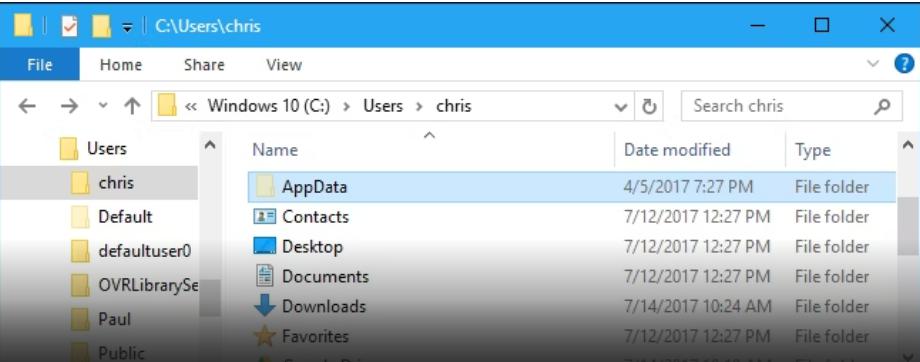
Clearing Discord’s cache can help resolve performance issues, including high CPU usage.
How to Clear Discord Cache:
- Press Windows + R to open the Run dialog.
- Type
%appdata%and press Enter. - Find the Discord folder and open it.
- Delete the Cache and Code Cache folders.
- Restart Discord.
Step 6: Reinstall Discord
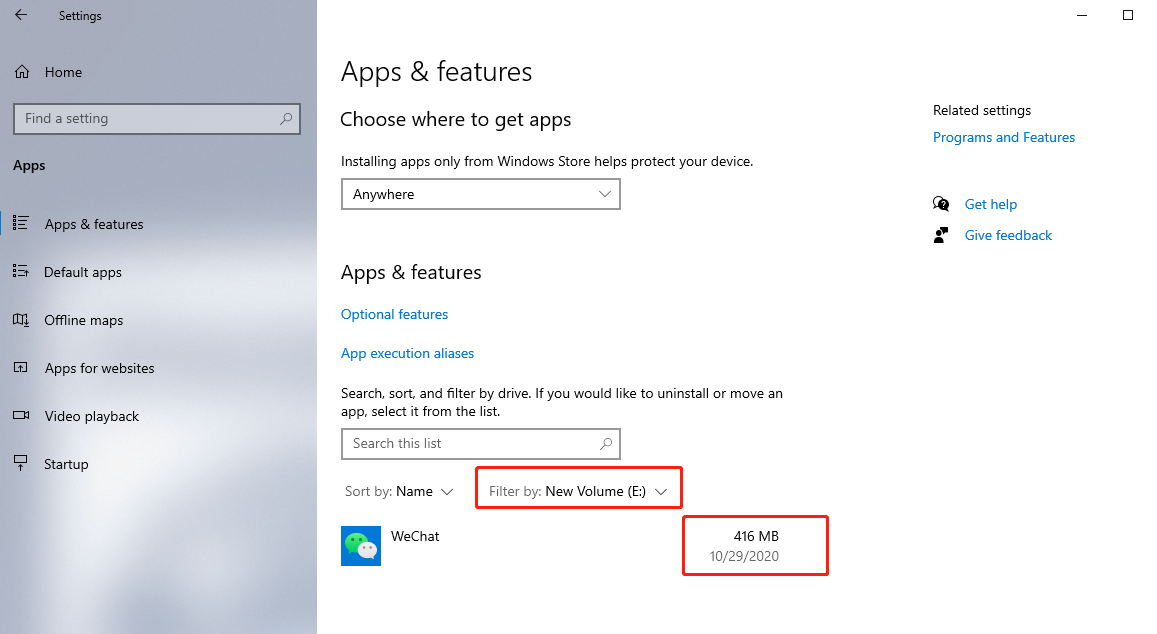
If the above steps do not resolve the issue, reinstalling Discord may help. This will ensure you have the latest version without any corrupted files.
How to Reinstall Discord:
- Press Windows + I to open Settings.
- Go to Apps and find Discord.
- Click on it and select Uninstall.
- Visit the Discord website to download the latest version and reinstall it.
Step 7: Check for Windows Updates
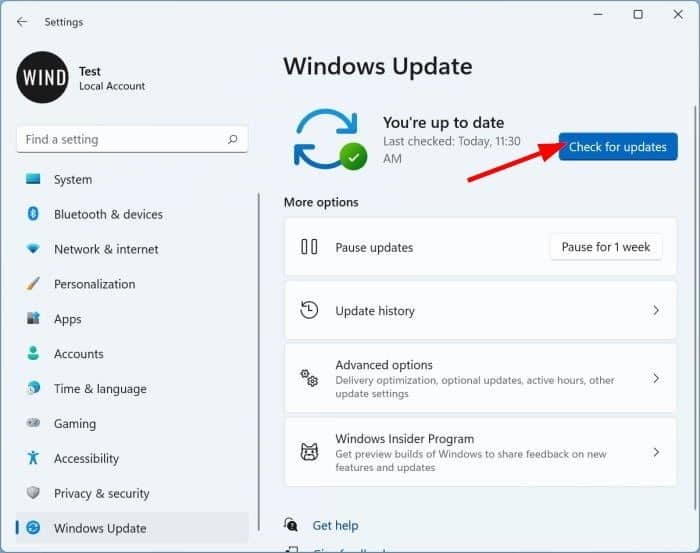
Keeping your Windows operating system up to date is crucial for optimal performance. Sometimes, missing updates can lead to compatibility issues.
How to Check for Windows Updates:
- Press Windows + I to open Settings.
- Go to Update & Security.
- Click on Check for updates and install any pending updates.
Step 8: Upgrade Your Hardware
If you consistently experience high CPU usage, it may be time to consider upgrading your hardware. Increasing your RAM or upgrading your CPU can significantly enhance performance, especially during gaming or streaming.
Considerations for Upgrading:
- Assess your current hardware specifications.
- Determine the compatibility of new components with your existing setup.
- Consult with a professional if needed.
Conclusion
High CPU usage in Discord can be frustrating, but following these steps can help you resolve the issue. Regularly updating your software, managing background applications, and optimizing Discord settings can improve performance. If problems persist, consider hardware upgrades to enhance your overall experience.
By implementing these solutions, you can enjoy seamless communication and gaming on Discord without interruptions.
