How to Resolve Headphone Jack Issues in Windows 10
If your headphone jack isn’t working in Windows 10, it can be frustrating, especially if you rely on it for work or entertainment. The issue can stem from various factors, such as incorrect audio settings, outdated drivers, or hardware problems. Here’s a step-by-step guide to help you troubleshoot and fix the headphone jack on Windows 10.
1. Check Physical Connection and Headphones

Before jumping into software fixes, start by checking your hardware to ensure the headphones and port are working correctly.
- Inspect the Jack and Headphones: Ensure the headphone plug is fully inserted into the jack. If possible, try a different pair of headphones or earbuds to confirm it’s not an issue with the headphones.
- Check for Dust or Debris: Sometimes, dirt or lint in the headphone jack can prevent a proper connection. Use a soft brush or compressed air to clean out the jack.
Suggested Image: A close-up of a headphone jack with a headphone plug inserted, demonstrating a proper connection.
2. Set Headphones as the Default Playback Device
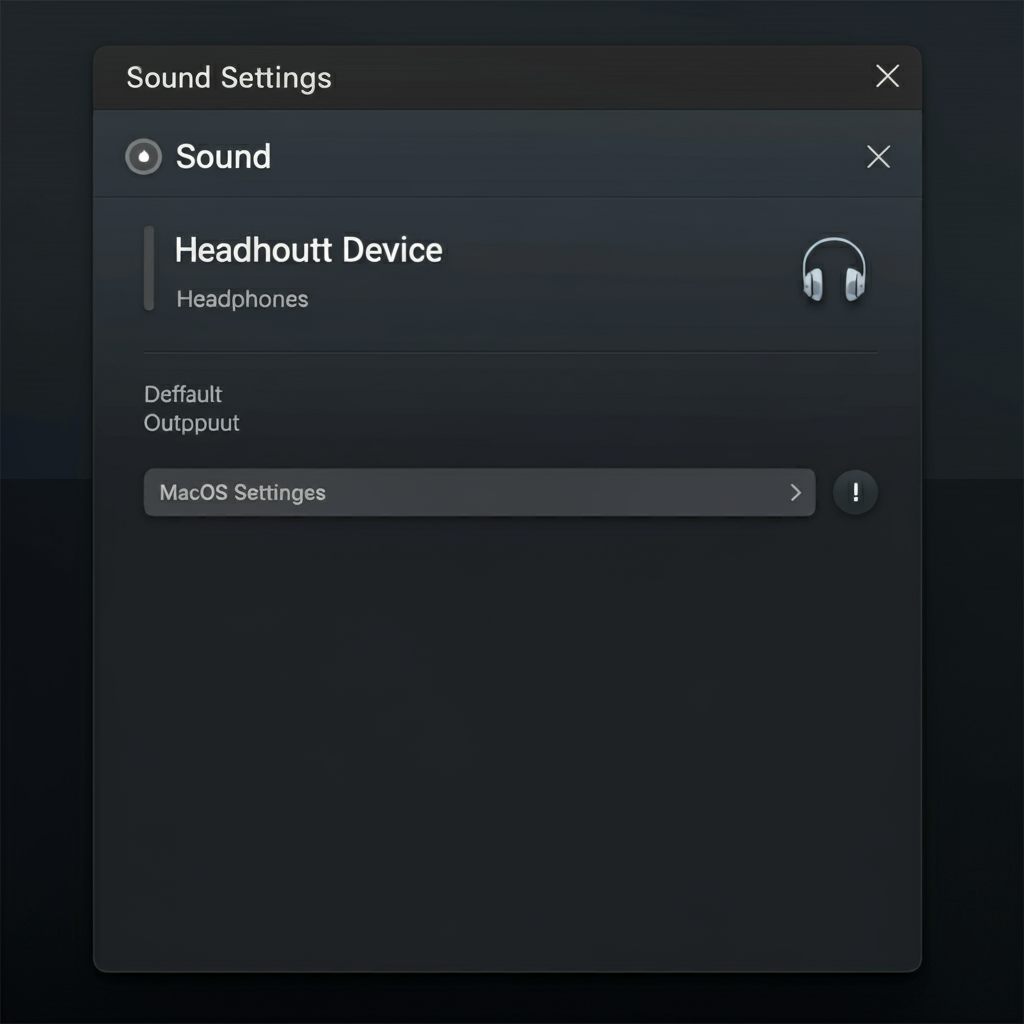
In some cases, Windows doesn’t automatically detect headphones. Manually setting them as the default device can resolve this issue.
- Open Sound Settings: Right-click on the Sound icon in the taskbar and select Open Sound settings.
- Select Playback Device: Under Output, select your headphones from the list. If they don’t appear, click on Manage sound devices and ensure headphones are enabled.
- Set as Default: Go to Control Panel > Sound > Playback tab. Right-click on your headphones and select Set as Default Device.
Suggested Image: A screenshot of the Sound settings window with headphones selected as the default output device.
3. Run the Windows Audio Troubleshooter
Windows 10 includes a built-in troubleshooter that can detect and fix common sound issues, including problems with the headphone jack.
- Launch Troubleshooter: Go to Start > Settings > Update & Security > Troubleshoot > Additional troubleshooters.
- Select Audio Troubleshooter: Under Get up and running, select Playing Audio and click Run the troubleshooter.
- Follow the Prompts: The troubleshooter will scan for issues and suggest potential fixes. Follow any on-screen instructions to resolve the problem.
Suggested Image: A screenshot of the Windows Troubleshooter, showing the “Playing Audio” option.
4. Update or Reinstall Audio Drivers
Outdated or corrupted drivers can cause the headphone jack to stop working. Updating or reinstalling your audio drivers may resolve the issue.
- Open Device Manager: Right-click the Start button and select Device Manager.
- Locate Audio Inputs and Outputs: Expand Sound, video and game controllers. Right-click on your audio device (e.g., Realtek High Definition Audio) and select Update driver.
- Search for Updates: Choose Search automatically for updated driver software. If no updates are found, consider visiting your computer manufacturer’s website to download the latest drivers.
Suggested Image: A screenshot of Device Manager with the audio device expanded, showing the option to update the driver.
5. Disable Audio Enhancements
Audio enhancements are designed to improve sound quality, but they can sometimes interfere with certain headphones.
- Open Sound Control Panel: Right-click the Sound icon in the taskbar, select Sounds, and go to the Playback tab.
- Select Headphones: Right-click on your headphones and choose Properties.
- Disable Enhancements: Go to the Enhancements tab and check Disable all enhancements. Click Apply and OK.
Suggested Image: A screenshot of the Enhancements tab in the Sound Control Panel with the “Disable all enhancements” option checked.
6. Check Audio Format Settings
Incorrect audio format settings can sometimes prevent headphones from working properly.
- Go to Sound Settings: Open the Sound Control Panel again by right-clicking on the Sound icon and selecting Sounds.
- Set Audio Format: In the Playback tab, select your headphones, click Properties, and go to the Advanced tab. In the Default Format section, select a standard quality (like 24-bit, 44100 Hz) and test if the headphones work.
Suggested Image: A screenshot of the Advanced tab in the Sound properties, showing the default format settings.
7. Restart Windows Audio Service
Sometimes, restarting the Windows Audio Service can resolve audio issues, including problems with the headphone jack.
- Open Services: Press Win + R to open the Run dialog, type services.msc, and press Enter.
- Find Windows Audio Service: Scroll down and locate Windows Audio. Right-click and select Restart.
- Confirm Restart: Restart the Windows Audio Endpoint Builder service as well to ensure full audio functionality.
Suggested Image: A screenshot of the Services window with Windows Audio highlighted and the Restart option selected.
8. Try a System Restore
If none of the above steps work, a recent update or change in settings might be causing the issue. Restoring your system to a previous point can help.
- Open System Restore: Type System Restore in the search bar and select Create a restore point.
- Choose a Restore Point: Click on System Restore, follow the on-screen instructions, and select a restore point from before the headphone jack issue began.
- Restart and Test: Once restored, test your headphones to see if the issue is resolved.
Suggested Image: A screenshot of the System Restore window, showing a list of restore points.
Conclusion
Fixing the headphone jack on Windows 10 can involve various steps, from basic physical checks to software troubleshooting and driver updates. By following these methods, you’ll be able to diagnose and resolve the issue, restoring your computer’s audio functionality. If the problem persists after trying each solution, consider consulting a technician, as the headphone jack hardware may need repair or replacement.
