How to Integrate Grammarly with Microsoft Word on Mac
Grammarly is a powerful tool for checking grammar, spelling, and writing style. Adding Grammarly to Microsoft Word on Mac can streamline your editing process and improve your documents. This guide provides step-by-step instructions to help you install and use Grammarly in Word on your Mac.
Why Use Grammarly in Word on Mac?
Grammarly integrates seamlessly with Microsoft Word, enabling you to:
- Identify and fix grammar errors.
- Enhance your writing style.
- Save time on proofreading and editing.
Prerequisites for Installing Grammarly on Mac
Before proceeding, ensure you have the following:
- A Grammarly account (free or premium).
- Microsoft Word installed on your Mac.
- A stable internet connection.
Step-by-Step Guide to Adding Grammarly to Word on Mac
Step 1: Download the Grammarly Add-in for Word
- Open your web browser and visit the Grammarly for Microsoft Office page.
- Click on Download Grammarly for Mac.
- Once the download is complete, locate the file in your Downloads folder.

Step 2: Install Grammarly for Word
- Double-click the downloaded file to start the installation.
- Follow the on-screen instructions:
- Agree to the terms and conditions.
- Select Microsoft Word as the application to integrate Grammarly.
- Once installed, Grammarly will be added as a toolbar in Microsoft Word.
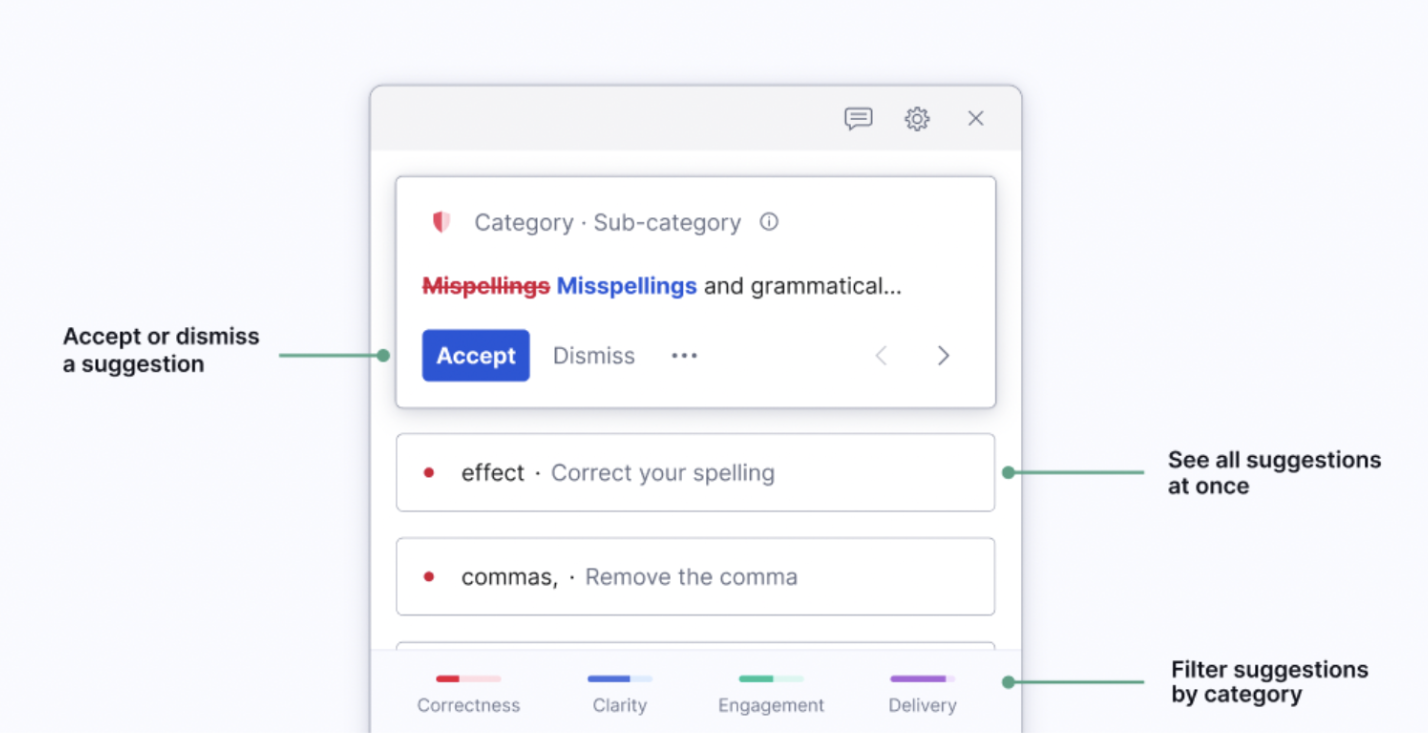
Step 3: Log In to Grammarly
- Open Microsoft Word on your Mac.
- Click the Grammarly tab in the toolbar.
- Select Log In and enter your Grammarly account credentials.
- Once logged in, Grammarly will be active in your Word documents.
Step 4: Enable Grammarly in Word
- Go to the Grammarly tab in Word.
- Toggle the Enable Grammarly button to activate it for your document.
- Grammarly will begin scanning your text for errors and suggestions.
Using Grammarly in Word on Mac
Reviewing Suggestions
- Grammarly highlights errors and provides suggestions directly in the document.
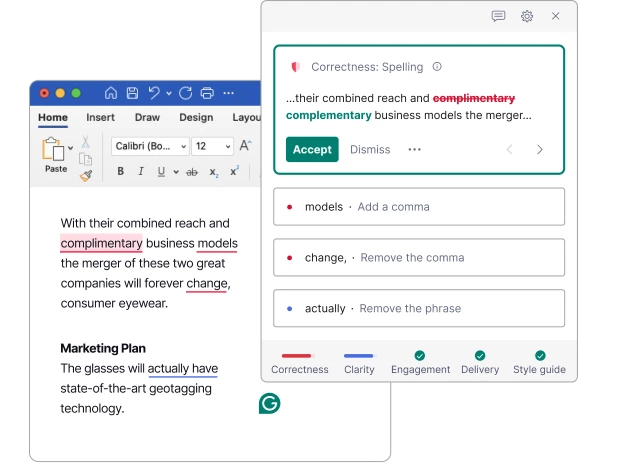
- Click on any underlined word or phrase to view suggestions.
- Accept or dismiss suggestions as needed.
Accessing Advanced Features
- Premium users can access advanced features like tone analysis and style suggestions.
- Click on the Grammarly icon to open the detailed sidebar for more insights.
Troubleshooting Common Issues
Issue 1: Grammarly Tab Missing in Word
- Ensure that the add-in is installed correctly.
- Go to Tools > Templates and Add-ins in Word and check if Grammarly is listed.
- Restart Word and try again.
Issue 2: Unable to Log In
- Verify your internet connection.
- Reset your Grammarly password if you can’t log in.
Issue 3: Add-in Not Functioning Properly
- Update Microsoft Word to the latest version.
- Reinstall the Grammarly add-in if issues persist.
Benefits of Using Grammarly in Word
- Enhanced Writing Clarity: Grammarly ensures your writing is concise and clear.
- Time Savings: Quickly correct errors without switching between apps.
- Consistency: Maintain consistent tone and style in all your documents.
Conclusion
Adding Grammarly to Microsoft Word on your Mac is a straightforward process that can significantly improve your writing. By following the steps outlined in this guide, you’ll have Grammarly set up and running in no time. With its real-time suggestions and advanced features, Grammarly makes creating polished documents easier than ever.
