Resolve the “Default Gateway Is Not Available” Error on Windows 10
The “Default Gateway Is Not Available” error in Windows 10 can interrupt your internet connection, making it impossible to browse, stream, or work online. This error often points to issues with network settings, router configurations, or system drivers. Below, we’ll go through different solutions to resolve this error step-by-step.
What is a Default Gateway?
The default gateway is the device that connects your local network to the internet, usually your router. When Windows cannot access the gateway, it leads to network disconnection issues, often accompanied by the “Default Gateway Is Not Available” message.
Common Causes of the Error
The error could be due to various reasons, including:
- Outdated or corrupt network drivers
- Incorrect IP or DNS settings
- Power management settings for the network adapter
- Interference from security software
Solutions to Fix the “Default Gateway Is Not Available” Error
Try each of these solutions in sequence until the issue is resolved.
1. Restart Your Router and Computer
Often, a simple restart can resolve network connectivity issues. Start by turning off both your router and computer.
- Turn off the router by pressing the power button or unplugging it from the power source.
- Wait for 10-20 seconds, then turn it back on.
- Restart your computer.
Once both devices are back on, check if the error persists.
2. Update Your Network Adapter Driver
Outdated or incompatible drivers can lead to connection errors. Here’s how to update your network adapter driver:
- Right-click on the Start menu and select Device Manager.
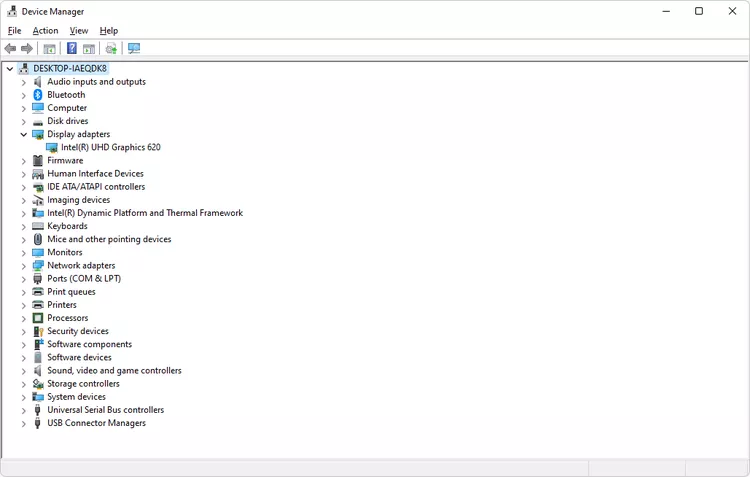
- Expand the Network adapters section.
- Right-click on your network adapter (e.g., Intel(R) Wireless, Realtek PCIe, etc.) and select Update driver.
- Choose Search automatically for updated driver software and allow Windows to find and install the latest driver.
After the update, restart your computer and test your connection.
3. Disable and Re-enable Your Network Adapter
Disabling and re-enabling your network adapter can refresh its settings. Follow these steps:
- Open Device Manager by right-clicking on the Start menu and selecting it.
- In the Network adapters section, right-click on your network adapter and select Disable device.
- Wait a few seconds, then right-click on the network adapter again and select Enable device.
Check if the error is resolved.
4. Reset TCP/IP Stack Using Command Prompt
The TCP/IP stack is critical for network communication. Resetting it may fix gateway errors.
- Open Command Prompt as an administrator. Right-click on the Start menu, select Windows PowerShell (Admin), or Command Prompt (Admin).
- Type the following commands one by one, pressing Enter after each:
- Restart your computer to apply the changes.
5. Change the Power Management Settings
Power-saving settings on your network adapter can disrupt connectivity. Disable this feature as follows:
- In Device Manager, expand Network adapters.
- Right-click on your network adapter and select Properties.
- Go to the Power Management tab.
- Uncheck the box for Allow the computer to turn off this device to save power.
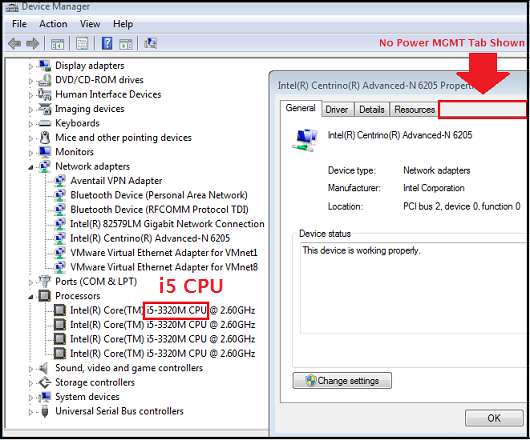
- Click OK and restart your computer.
This should prevent your adapter from being disabled due to power-saving settings.
6. Change the Wireless Router Frequency (For Wi-Fi Connections)
Many modern routers have two frequency bands: 2.4 GHz and 5 GHz. Some adapters have difficulty with 5 GHz bands, so switching to 2.4 GHz may resolve the issue.
- Access your router settings by typing its IP address (often 192.168.0.1 or 192.168.1.1) into your browser.
- Log in to your router’s settings.
- Navigate to the Wireless or Network settings.
- Look for Frequency or Channel settings and switch to 2.4 GHz if it’s set to 5 GHz.
Save your settings and test your connection.
7. Configure IPv4 Settings Manually
Sometimes, manually configuring IPv4 can help resolve gateway errors.
- Press Windows + R to open the Run dialog, type ncpa.cpl, and press Enter.
- Right-click on your network connection and select Properties.
- Double-click on Internet Protocol Version 4 (TCP/IPv4).
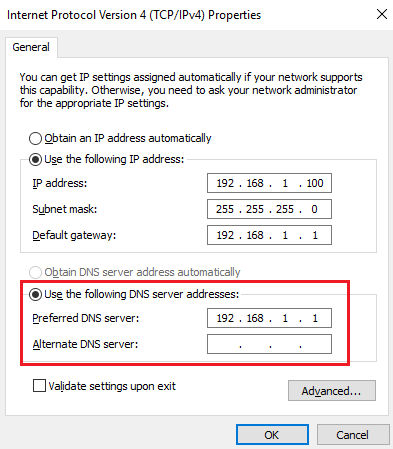
- Select Use the following IP address and Use the following DNS server addresses.
- For IP address, use:
192.168.1.x(replace “x” with any number between 2 and 254). - For Subnet mask:
255.255.255.0. - For Default gateway: Enter your router’s IP address (e.g.,
192.168.1.1).
- For IP address, use:
- For DNS, use a public DNS such as Google’s 8.8.8.8 and 8.8.4.4.
- Click OK and then Close.
Restart your computer and check if the problem is resolved.
8. Disable Antivirus Temporarily
Some antivirus software can interfere with network connections. Temporarily disabling it can help determine if it’s causing the issue.
- Right-click on your antivirus icon in the system tray.
- Select Disable or Turn off protection temporarily.
Check if your internet connection works. If it does, consider updating your antivirus software or switching to a different one. Remember to re-enable your antivirus after testing.
9. Update Your Router Firmware
An outdated router firmware can sometimes cause network issues. Check your router’s manufacturer website for firmware updates.
- Go to the Support section on the router’s website.
- Enter your router model and look for available firmware updates.
- Follow the instructions to install the update.
Updating firmware can improve your router’s performance and compatibility with connected devices.
10. Reset Network Settings
As a last resort, resetting network settings may resolve any lingering configuration issues.
- Open Settings by pressing Windows + I.
- Go to Network & Internet > Status.
- Scroll down and select Network reset.
- Click Reset now to confirm.
Restart your computer after the reset and test your connection.
Conclusion
The “Default Gateway Is Not Available” error in Windows 10 can often be resolved with simple troubleshooting steps, such as restarting your router, updating drivers, or resetting network settings. By following these solutions, you should be able to restore your internet connection and get back online. If the error persists, consider consulting your ISP or a network professional, as there could be issues beyond your control.
