Why Isn’t Your Excel User Defined Function Working?

User Defined Functions (UDFs) in Excel provide users the ability to create custom formulas to perform specific tasks that built-in Excel functions may not support. However, there are times when these UDFs do not work as expected, leading to errors or no results at all. If you are facing issues with your UDF not functioning properly, this guide will cover common problems and how to solve them.
Common Issues with Excel User Defined Functions (UDFs)
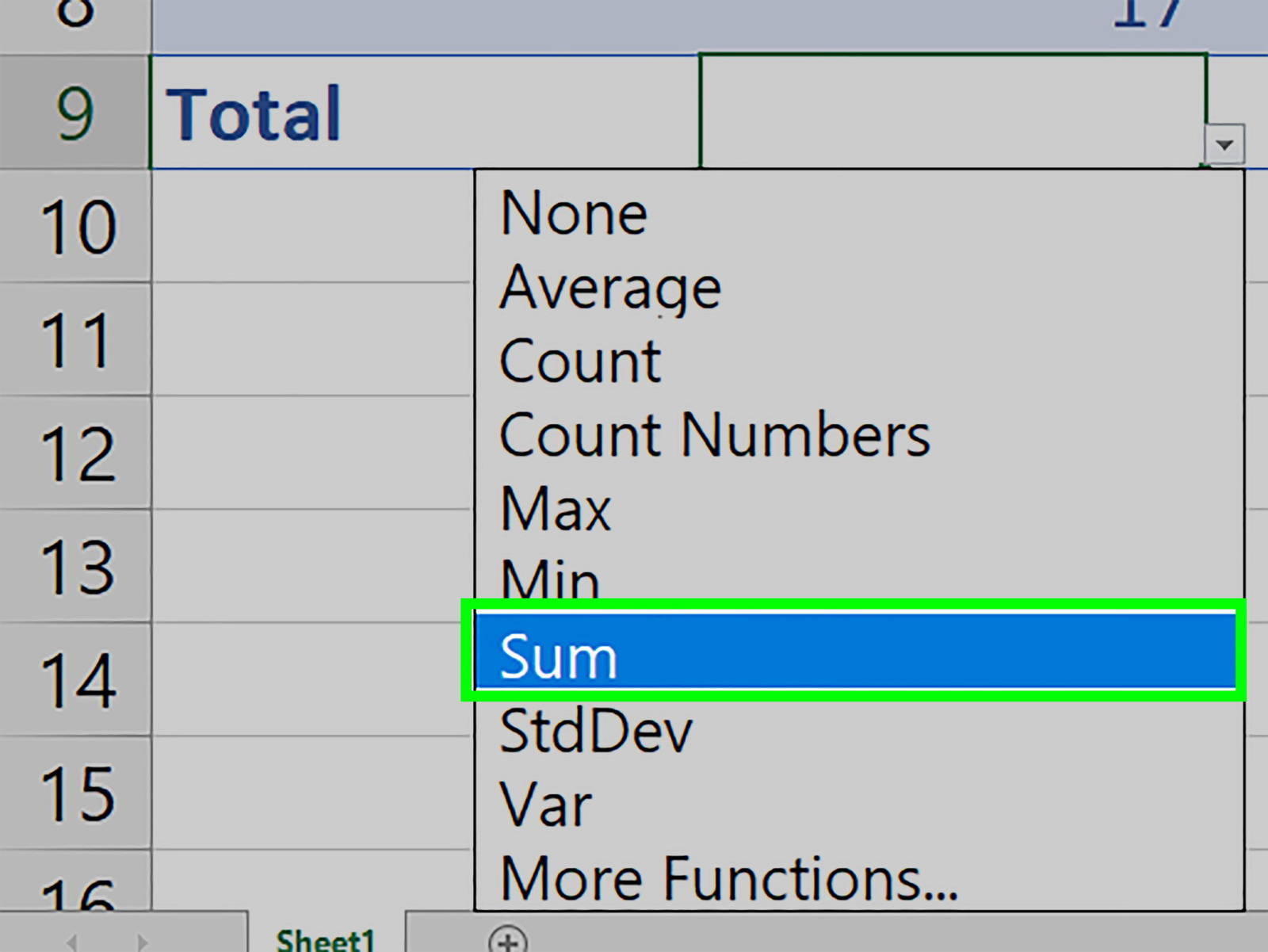
1. Incorrect Function Syntax
One of the most frequent reasons a UDF doesn’t work is due to incorrect syntax in the VBA (Visual Basic for Applications) code. Just like with any programming language, if there’s a syntax error in your code, Excel will not be able to execute the function.
Solution:
- Double-check the syntax of your function.
- Ensure the function has the correct structure, including variables, function name, and return values.
For example, a UDF for summing two numbers should look something like this:
Function SumNumbers(a As Double, b As Double) As Double
SumNumbers = a + b
End Function
2. Not Enabling Macros
User Defined Functions are created using VBA, which is a macro language. If macros are disabled in Excel, your UDFs won’t work, and you’ll see no results or errors when you try to use the function in a cell.
Solution:
- Make sure that macros are enabled in Excel.
- Go to the File menu and click Options.
- In the Excel Options dialog box, go to Trust Center > Trust Center Settings.
- Under the Macro Settings, enable all macros by selecting Enable all macros (not recommended; potentially dangerous code can run).
Note: Be cautious about enabling macros, especially if you’re using UDFs from untrusted sources.
3. Incorrect Use of UDF in Excel Cell
Sometimes, the UDF works in the VBA editor, but it doesn’t seem to work in the Excel sheet itself. This often happens when the function is incorrectly referenced in the cell.
Solution:
- Ensure the correct syntax is used when calling the function in an Excel cell.
- If your UDF is named
SumNumbers, the correct way to use it in a cell is like this:
=SumNumbers(5, 10).
4. Not Declaring Variables Correctly
Variables in VBA need to be explicitly declared, or else you may encounter errors when using the UDF. Failure to declare variables properly, or mismatching data types, can cause the function to fail.
Solution:
- Ensure that all variables are declared with the correct data types.
- For example, when working with integers, you must declare the variable like this:
Dim num1 As Integer
Dim num2 As Integer
Use Option Explicit at the top of your code to force variable declaration. This can help avoid mistakes and identify issues in your code early.
5. VBA Code Not in the Right Module
Another common mistake is placing the UDF code in the wrong location within the VBA editor. If the code is placed in the ThisWorkbook or Worksheet module instead of a Module, it will not function properly when called in the worksheet.
Solution:
- Ensure your UDF is placed in a Module, not in ThisWorkbook or Worksheet.
- Open the VBA Editor by pressing Alt + F11.
- Go to Insert > Module and paste your UDF code there.
6. UDF Not Recalculating Automatically
By default, Excel recalculates cells automatically when a value changes. However, sometimes UDFs do not recalculate as expected, particularly when they depend on external values or require manual recalculation.
Solution:
- Force a recalculation by pressing F9 or manually setting the calculation to Automatic:
- Go to the Formulas tab.
- In the Calculation group, ensure that Automatic is selected.
7. Incorrect Scope of Variables
If your UDF is not working, it might be due to the variable scope. If variables are declared with the wrong scope (either globally or locally), it can lead to incorrect results or an error.
Solution:
- Ensure that variables are declared with the correct scope. Variables declared within the UDF should only be accessible inside that UDF. If you need them globally, declare them outside the function.
Dim globalVar As Integer 'Global Variable
Function CalculateTotal() As Double
Dim localVar As Double 'Local Variable
'Function logic here
End Function
8. Security Settings Blocking UDF Execution
Sometimes, security settings in Excel may prevent your UDF from running. This could be due to group policies, antivirus programs, or network settings that block VBA macros.
Solution:
- Check with your IT department if you’re working in a corporate environment.
- Ensure that your antivirus program or Excel’s security settings are not blocking the macro.
Conclusion
User Defined Functions in Excel are incredibly useful for custom calculations, but they can sometimes be tricky to implement, especially when encountering errors or issues. By ensuring correct syntax, enabling macros, placing code in the right module, and being mindful of variable scope, you can solve most common issues and get your UDFs working efficiently.
Taking the time to troubleshoot your UDF using the steps outlined above will ensure smoother execution and more accurate results, making Excel an even more powerful tool for your data analysis needs.
