How to Resolve a Frozen Taskbar Issue in Windows 10
A frozen taskbar in Windows 10 can disrupt productivity, making it difficult to access essential functions like the Start Menu, Search Bar, or pinned apps. Here’s a step-by-step guide to resolve this issue effectively.
Step 1: Restart Windows Explorer
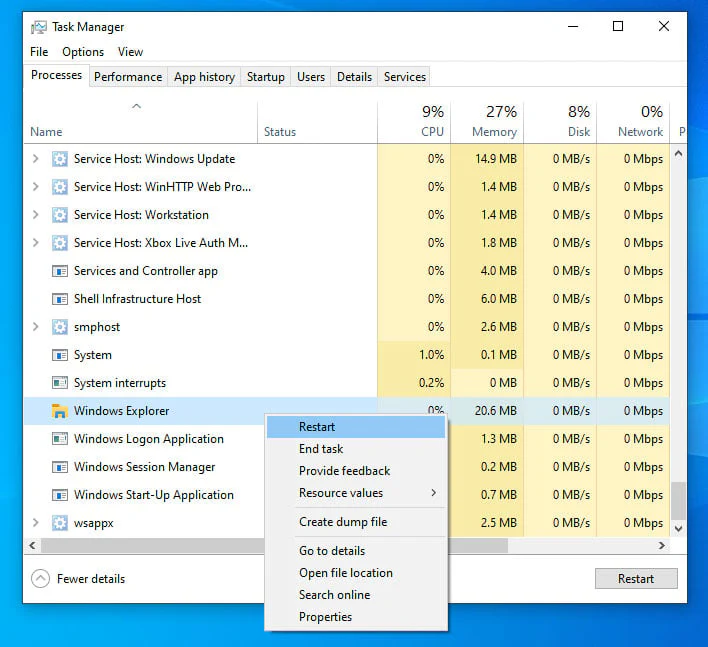
Restarting Windows Explorer often resolves a frozen taskbar issue.
- Open Task Manager:
- Press Ctrl + Shift + Esc or Ctrl + Alt + Delete, then select Task Manager.
- Find Windows Explorer:
- In the Processes tab, locate Windows Explorer.
- Restart the Process:
- Right-click Windows Explorer and select Restart.
- Check Taskbar Functionality:
- After restarting, the taskbar should work as expected.
Step 2: Check for Corrupt Files Using System File Checker (SFC)
Corrupted system files can cause the taskbar to freeze.
- Open Command Prompt as Administrator:
- Press Windows + R, type
cmd, and press Ctrl + Shift + Enter.
- Press Windows + R, type
- Run the SFC Command:
- Type
sfc /scannowand press Enter. - Wait for the scan to complete.
- Type
- Restart Your Computer:
- After the scan, restart your PC and check if the taskbar is responsive.
Step 3: Re-register Taskbar Using PowerShell
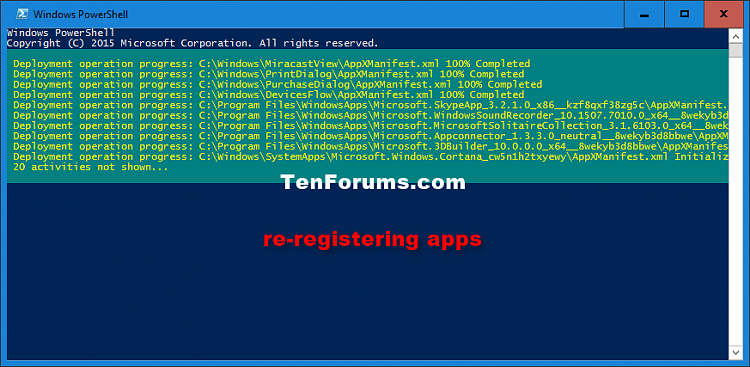
Re-registering the taskbar can reset its functionality.
- Open PowerShell as Administrator:
- Press Windows + X and select Windows PowerShell (Admin).
- Execute the Command:
- Copy and paste the following command:
- Press Enter.
- Restart Your System:
- Reboot to apply changes.
Step 4: Update Graphics Drivers

Outdated or corrupted graphics drivers may contribute to taskbar freezing.
- Open Device Manager:
- Press Windows + X and select Device Manager.
- Update the Driver:
- Expand Display Adapters.
- Right-click your graphics driver (e.g., Intel or NVIDIA).
- Select Update Driver and choose Search automatically for drivers.
- Restart Your Computer:
- After updating, reboot your PC.
Step 5: Use the Troubleshooter
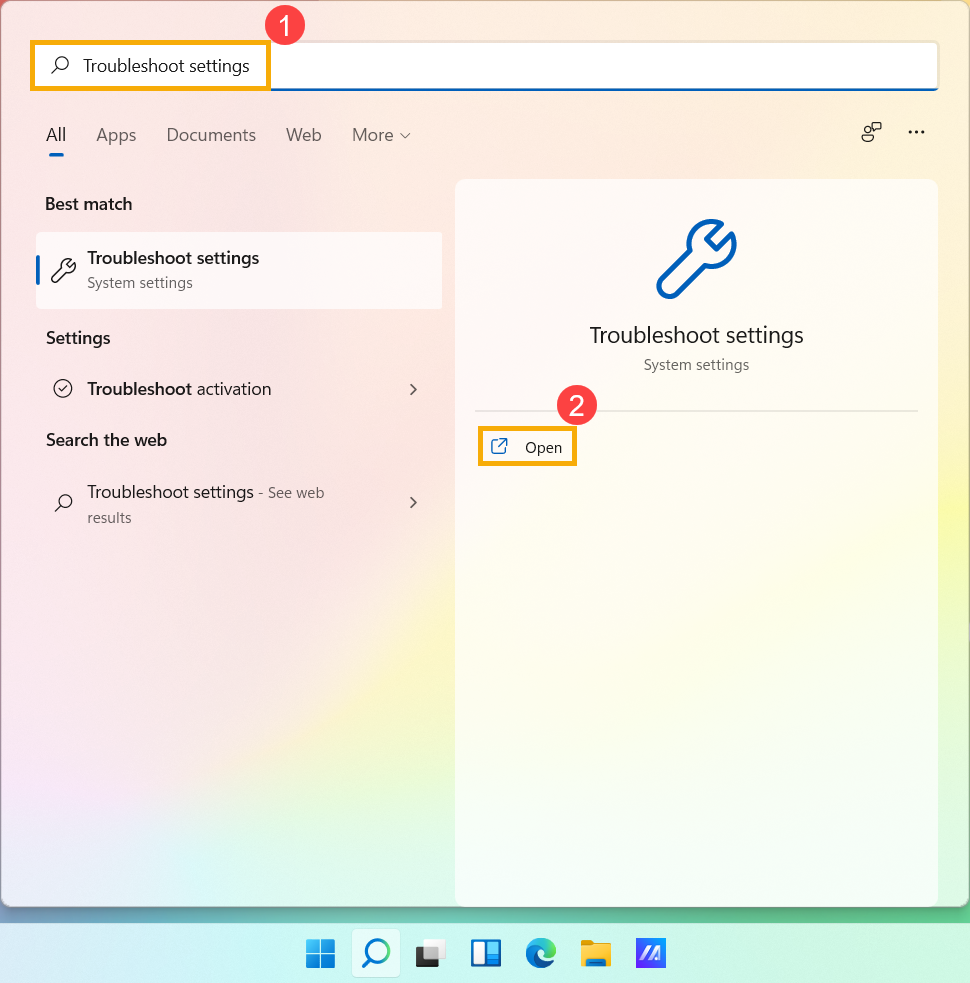
Windows has built-in tools to troubleshoot UI issues.
- Access Troubleshoot Settings:
- Press Windows + I to open Settings.
- Go to Update & Security > Troubleshoot.
- Run the Troubleshooter:
- Select Additional troubleshooters.
- Choose Windows Store Apps or related UI settings, then click Run the troubleshooter.
- Follow Instructions:
- Let the tool diagnose and fix the problem.
Step 6: Perform a Clean Boot
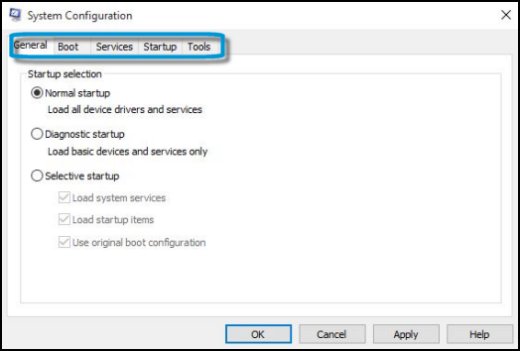
Conflicts with third-party applications can freeze the taskbar.
- Open System Configuration:
- Press Windows + R, type
msconfig, and press Enter.
- Press Windows + R, type
- Disable Startup Items:
- Go to the Services tab.
- Check Hide all Microsoft services, then click Disable all.
- Open Task Manager:
- Navigate to the Startup tab.
- Disable all startup items.
- Restart Your PC:
- Perform a clean boot and check taskbar functionality.
Step 7: Update Windows
Ensure your Windows is up-to-date to fix potential bugs.
- Check for Updates:
- Press Windows + I and go to Update & Security > Windows Update.
- Install Updates:
- Click Check for updates and install any available updates.
Step 8: Create a New User Profile
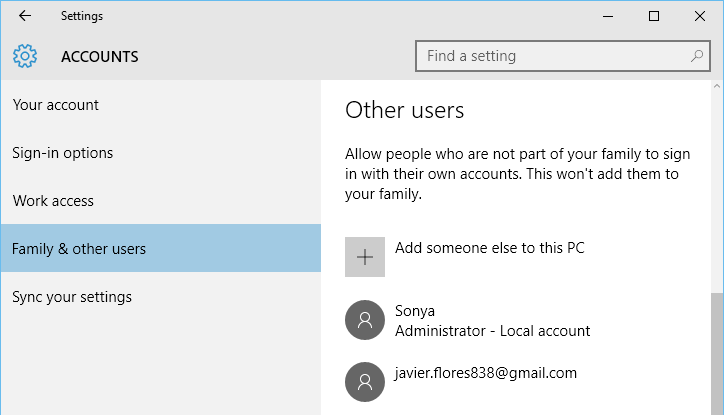
If all else fails, your user profile may be corrupted.
- Open Settings:
- Press Windows + I and select Accounts.
- Add a New Account:
- Go to Family & other users > Add someone else to this PC.
- Follow the prompts to create a new account.
- Switch to the New Account:
- Log out of your current account and log into the new one.
Conclusion
By following these steps, you can effectively resolve a frozen taskbar issue in Windows 10. If the problem persists, consider a full system reset or professional support.
