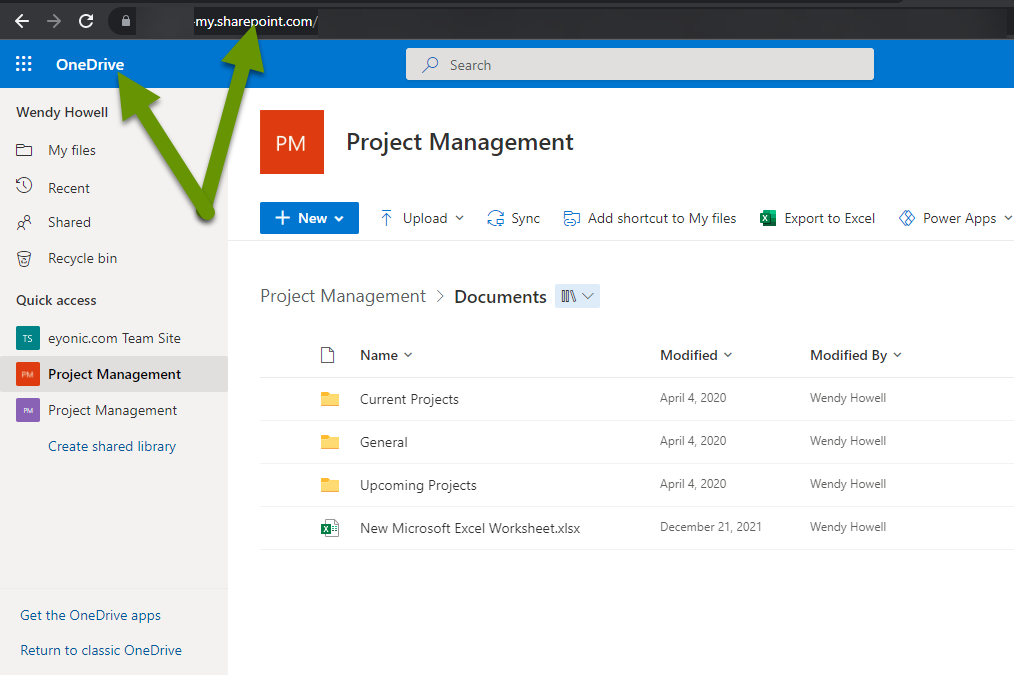How to Upload Files and Folders Using OneDrive

OneDrive is Microsoft’s cloud storage solution that allows users to store, access, and share their files from anywhere. Whether you’re working from your computer, tablet, or smartphone, uploading files and folders to OneDrive is simple and efficient. This guide will provide you with a comprehensive walkthrough on how to use OneDrive for uploading files and folders seamlessly.
What Is OneDrive and Why Should You Use It?
OneDrive is a cloud storage service integrated into Windows, Office, and other Microsoft products. Here’s why you should consider using OneDrive:
- Access Anywhere: Your files are available across all your devices.
- Automatic Sync: Keep files up-to-date on all connected devices.
- Easy Sharing: Share files with others securely.
- Ample Storage: OneDrive offers free storage with additional options through subscriptions like Microsoft 365.
Whether you’re uploading personal photos or work documents, OneDrive ensures they are safe and accessible.
How To Upload Files to OneDrive
Uploading individual files to OneDrive is straightforward. Follow these steps:
1. Using the OneDrive Website
You can upload files directly to OneDrive using your browser:
- Sign In to OneDrive:
- Open your web browser and go to OneDrive.
- Log in using your Microsoft account.

- Navigate to the Desired Folder:
- Click on the folder where you want to upload the file.
- If you don’t have a folder yet, create one by selecting New > Folder.

- Upload the File:
- Click on Upload > Files in the top menu.
- Browse your computer for the file, select it, and click Open.
- The file will start uploading immediately.

- Verify Upload Completion:
- Once the upload is complete, the file will appear in the folder.
2. Using the OneDrive App on Windows
If you’re using Windows 10 or 11, OneDrive is likely pre-installed:
- Open the OneDrive Folder:
- Click the OneDrive icon in the taskbar or open it from File Explorer.
- Sign in if prompted.

- Drag and Drop Files:
- Simply drag the files you want to upload into the OneDrive folder.
- These files will sync to the cloud automatically.

- Check Sync Status:
- Files with a green checkmark are successfully uploaded.
- Files with a syncing icon are still in the process.
3. Using the Mobile App
You can also upload files from your phone or tablet using the OneDrive mobile app:
- Download the App:
- Install the OneDrive app from the Google Play Store or Apple App Store.
- Log in using your Microsoft account.
- Select the File:
- Open the app and tap on the Upload button (usually a plus sign).
- Choose Files or Photos from your device.

- Confirm Upload:
- Select the files you want to upload and tap Done.
- The files will appear in your OneDrive.
How To Upload Folders to OneDrive
Uploading folders to OneDrive is just as easy, but you’ll need to use a desktop or the OneDrive app to do so. Here’s how:
1. Using the OneDrive Website
- Open OneDrive in Your Browser:
- Visit OneDrive and log in.
- Select Upload > Folder:
- In the top menu, click Upload and then select Folder.
- Choose the Folder:
- Browse your computer for the folder you want to upload.
- Click Upload to confirm.
- Wait for Upload:
- The folder and its contents will upload to your OneDrive.
2. Using the OneDrive Desktop App
- Sync Folders:
- Drag the folder into your OneDrive folder in File Explorer.
- It will automatically upload to your account.
- Check Sync Status:
- Verify that all files within the folder have been synced by checking the status icons.
Best Practices for Uploading Files and Folders
To ensure a smooth experience when uploading files and folders to OneDrive, consider the following tips:
1. Stable Internet Connection
- A stable internet connection is crucial, especially when uploading large files or multiple folders.
2. Organize Files Before Uploading
- Create folders and subfolders to keep your files organized. This will save time and make files easier to locate later.
3. Use File Names Wisely
- Use descriptive file names to make searching for files more straightforward.
4. Monitor Storage Limits
- Keep track of your OneDrive storage capacity to avoid issues with uploads. You can check your storage usage under Settings in the OneDrive app or website.
Troubleshooting Upload Issues
If you encounter problems while uploading files or folders to OneDrive, try the following solutions:
1. Check File Size
- OneDrive has a maximum file size limit. Ensure your file does not exceed this limit (currently 250 GB for individual files).
2. Restart the App
- Close and reopen the OneDrive app to resolve temporary issues.
3. Update the App
- Make sure your OneDrive app is updated to the latest version.
4. Clear Cache
- If using the mobile app, clearing the app cache may resolve upload issues.
5. Disable VPN or Firewall
- Sometimes, VPNs or firewalls can interfere with uploads. Disable them temporarily to see if this resolves the problem.
Benefits of Using OneDrive for Uploads
Uploading files and folders to OneDrive offers numerous advantages:
- Convenience: Access files anywhere, anytime.
- Security: Files are encrypted and backed up in the cloud.
- Collaboration: Share files and collaborate in real-time.
- Version Control: Restore previous versions of your files if needed.
Conclusion
OneDrive is an excellent tool for storing, sharing, and managing your files and folders. Whether you’re using a computer, smartphone, or tablet, uploading files and folders to OneDrive is a simple process that helps keep your data organized and accessible. By following this guide, you can make the most of Microsoft’s cloud storage solution and enjoy the convenience of having your important documents available wherever you go.