How to Enable Flash Player in Chrome, Edge, and Firefox
Adobe Flash Player was once a popular tool used to display interactive content, videos, and games on websites. However, as modern web standards like HTML5, CSS3, and JavaScript have evolved, support for Flash Player has been phased out due to security vulnerabilities and performance issues. Adobe officially discontinued Flash Player in December 2020, and major browsers like Google Chrome, Microsoft Edge, and Mozilla Firefox have disabled it by default.
Although Adobe no longer supports Flash Player, there are certain legacy applications or websites that may still require it. If you absolutely need to unblock Flash Player, follow the steps outlined in this guide, but keep in mind that running Flash content comes with risks.
Important Note About Flash Player
Adobe strongly discourages users from running Flash content. Browsers have disabled Flash for a reason—security vulnerabilities can expose your computer to malware, and it is no longer updated. If you still want to proceed, use caution.
How to Unblock Flash Player in Google Chrome
Although Chrome no longer supports Flash Player, you can use older versions of Chrome or third-party extensions to emulate Flash Player. However, it’s important to note that this method may compromise your browser’s security.
Steps to Enable Flash Player on Older Versions of Chrome:

- Install an Older Version of Chrome:
- You will need to download an older version of Chrome (pre-version 87) from a trusted archive website. Keep in mind that using outdated browsers can expose you to security risks.
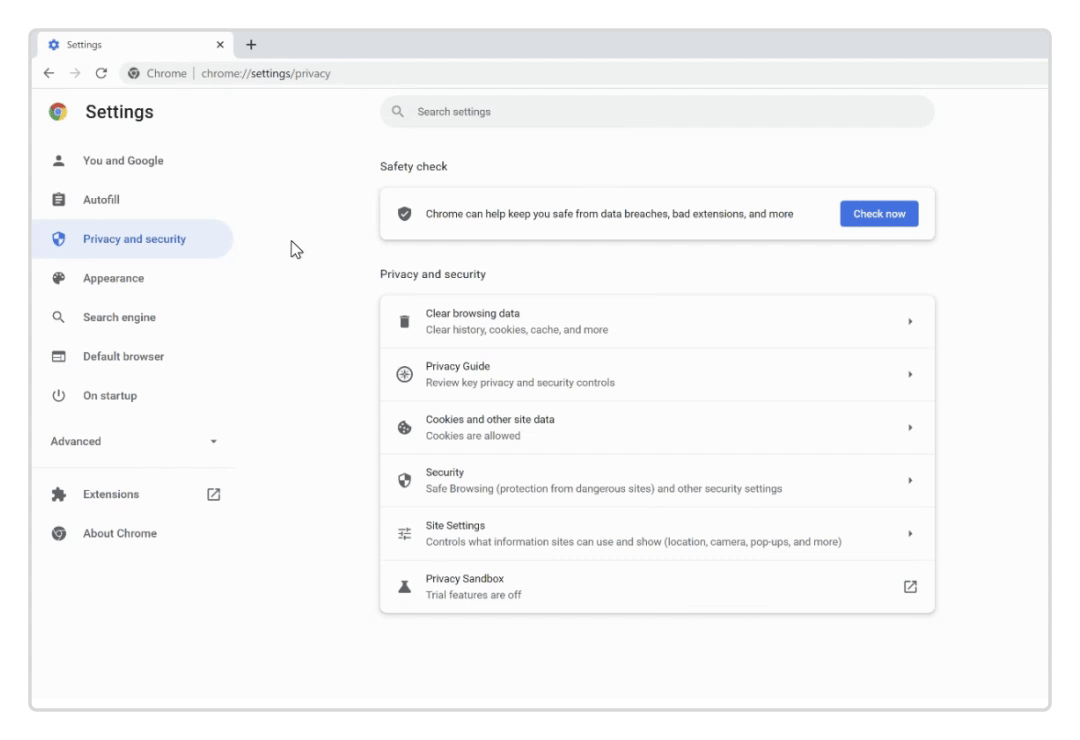
- Access Flash Settings:
- In the older version of Chrome, open the browser and type
chrome://settings/content/flashin the address bar.
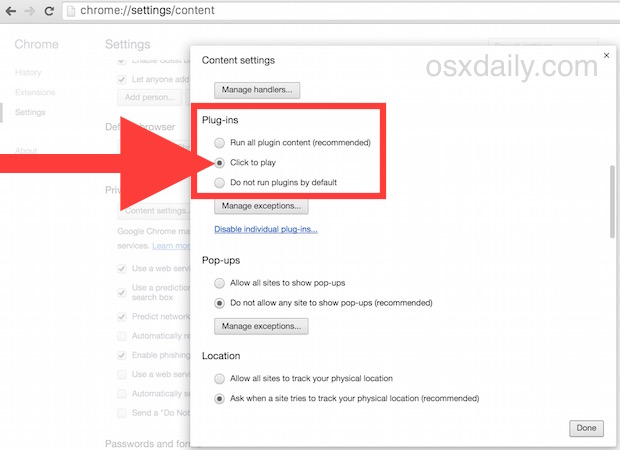
- In the older version of Chrome, open the browser and type
- Enable Flash:
- Toggle the Allow sites to run Flash option to ON.
- Visit a Website with Flash Content:
- Navigate to the website that requires Flash. You may see a prompt asking you to allow Flash. Click Allow to enable it.
How to Unblock Flash Player in Microsoft Edge
Like Chrome, Microsoft Edge has phased out support for Flash Player. You can unblock Flash content using older versions of Edge or by using a third-party extension that emulates Flash. However, these methods are not secure.
Steps to Enable Flash Player on Older Versions of Edge:
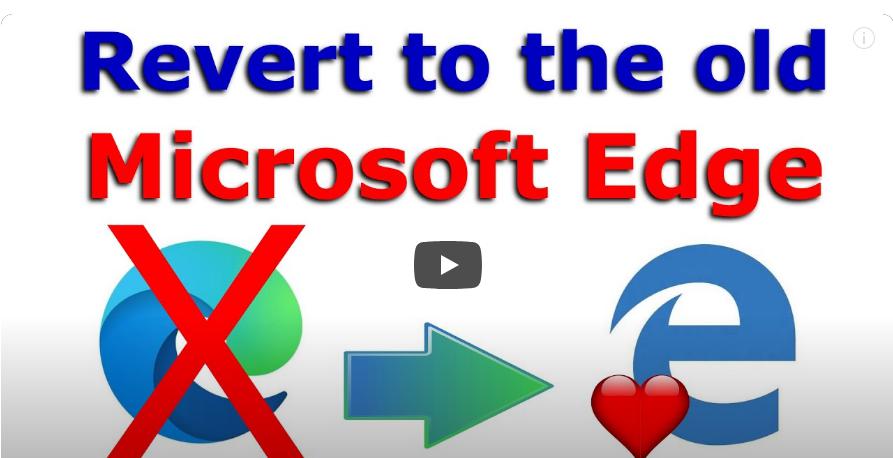
- Download an Older Version of Edge:
- Search for and install an older version of Edge that still supports Flash Player.
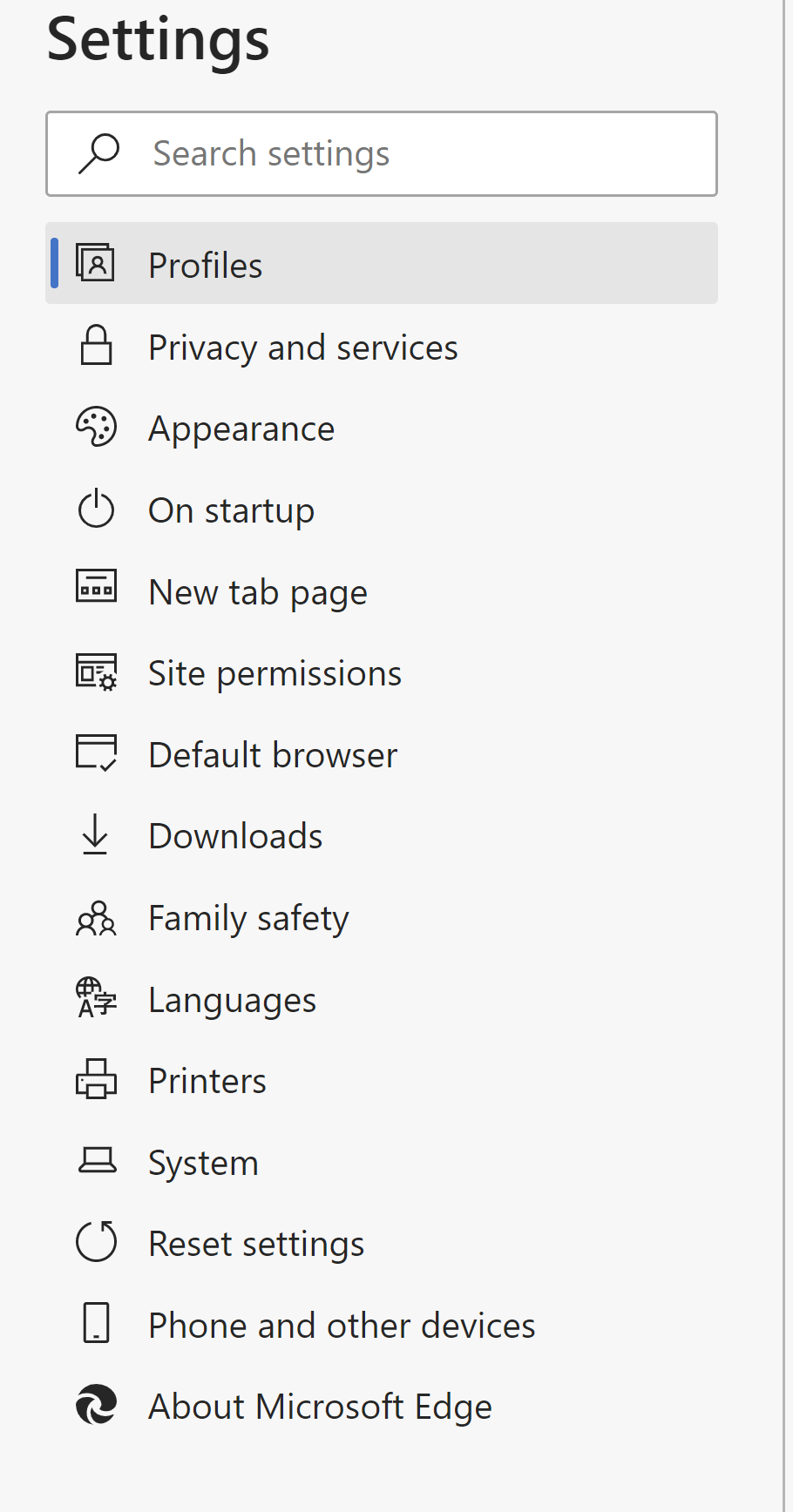
- Enable Flash in Edge:
- Open Settings in Edge by clicking the three dots in the upper-right corner and choosing Settings.
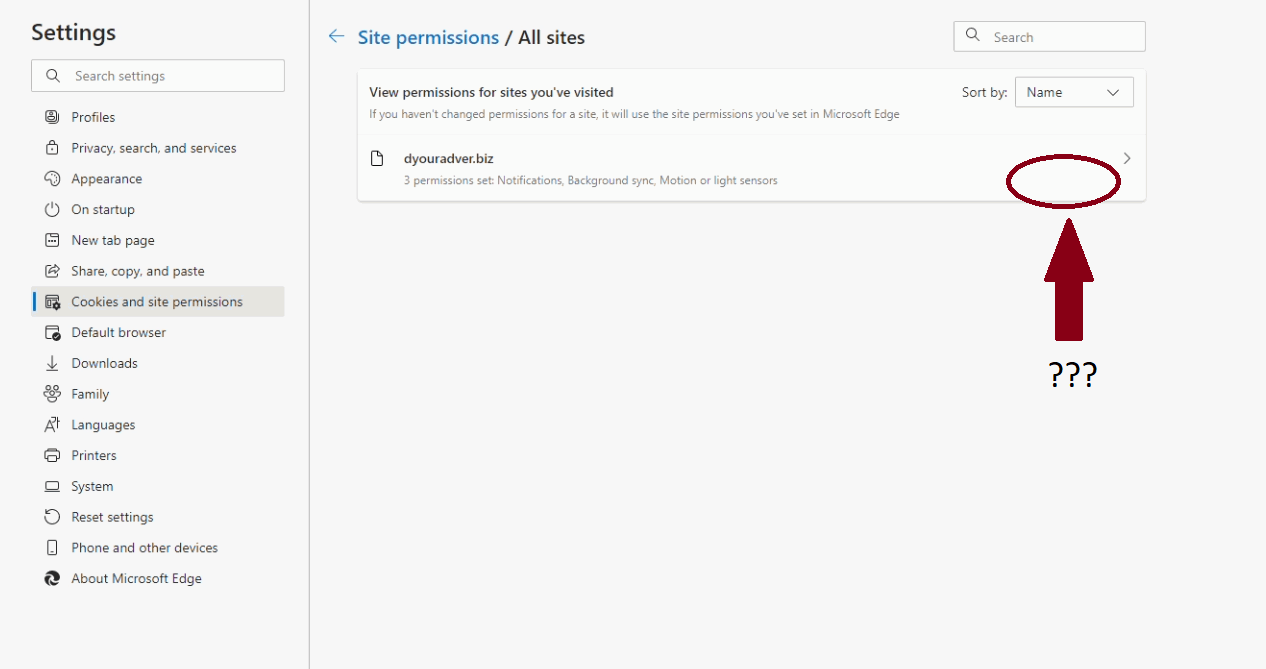
- Go to Site Permissions:
- Scroll down and click on Site Permissions or type
edge://settings/content/flashin the address bar.
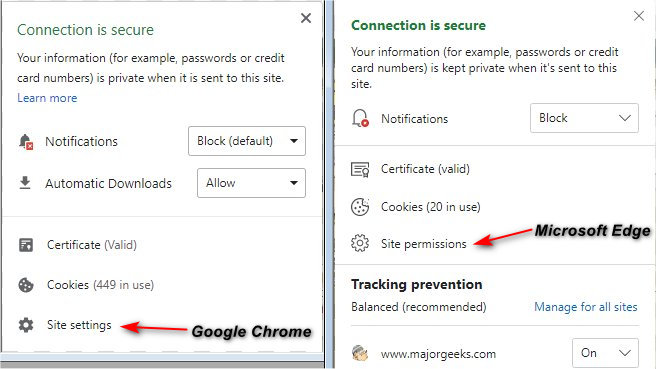
- Scroll down and click on Site Permissions or type
- Allow Flash:
- Turn on Ask before running Flash. This will prompt you to allow Flash when visiting Flash-based websites.
- Allow Flash for Specific Websites:
- Visit the Flash-required website, and you should receive a prompt to allow Flash content. Click Allow.
How to Unblock Flash Player in Mozilla Firefox
Mozilla Firefox also discontinued support for Flash in early 2021. If you need to access Flash-based content, you can either use an older version of Firefox or consider third-party tools that emulate Flash.
Steps to Enable Flash Player on Older Versions of Firefox:
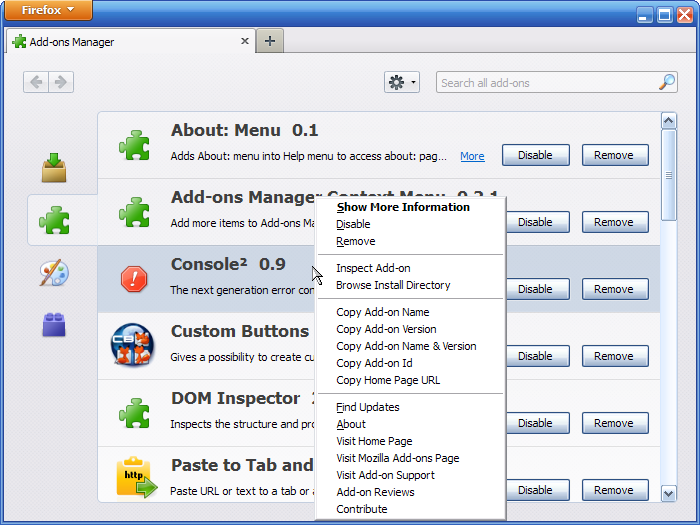
- Install an Older Version of Firefox:
- Download and install an older version of Firefox (pre-version 85) that supports Flash Player.
- Access Plugin Settings:
- Once installed, open Firefox and go to the Menu (three horizontal lines in the upper-right corner) and select Add-ons.
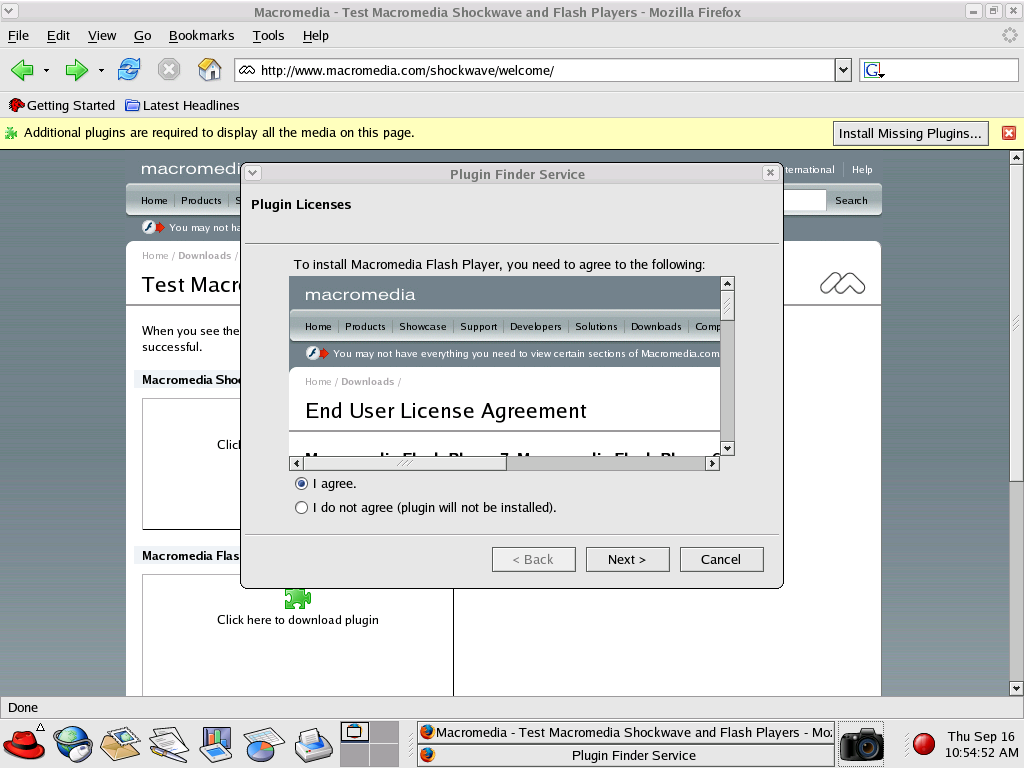
- Manage Flash Player Plugin:
- Click Plugins and find Shockwave Flash. Select Always Activate from the dropdown menu.
- Run Flash Content:
- Visit a website that uses Flash content, and you should be prompted to run Flash. Click Allow to enable it.
Alternative Method: Use Flash Emulators
Since Flash Player is no longer supported, a safer option is to use Flash emulators like Ruffle or BlueMaxima’s Flashpoint. These tools simulate Flash Player’s functionality without the security risks associated with the original Flash software.
Steps to Use Ruffle (A Flash Emulator):
- Download Ruffle Extension:
- Visit the Ruffle website and download the browser extension for Chrome, Edge, or Firefox.
- Install the Extension:
- Follow the instructions to add the Ruffle extension to your browser.
- Visit Flash-Based Sites:
- After installation, Ruffle will automatically emulate Flash content when you visit websites that require it.
- Enjoy Flash Content Safely:
- Ruffle allows you to view Flash content without the risks that come with using Adobe Flash Player.
Conclusion
While Adobe Flash Player is no longer supported by most browsers, there are ways to unblock or access Flash-based content using older browser versions or Flash emulators. It is important to recognize that using outdated software or enabling Flash Player on your browser exposes you to potential security threats. For this reason, using alternatives like Ruffle or Flashpoint is the safest option to continue using Flash content.
By following the steps outlined above, you should be able to access and unblock Flash Player on Google Chrome, Microsoft Edge, and Mozilla Firefox—but remember to always prioritize your system’s security.
