How to Fix a Frozen Word on Mac and Recover Your Work
Microsoft Word freezing on a Mac can be frustrating, especially when you risk losing unsaved work. This guide will walk you through the steps to unfreeze Word without losing your progress, ensuring a smooth recovery process.
Common Causes of Word Freezing on Mac
- Outdated Word version: Using an older version can cause instability.
- Corrupted files: Damaged templates or documents may lead to crashes.
- Insufficient system resources: Lack of memory or disk space can cause Word to freeze.
- Conflicting add-ins: Some third-party add-ins can create compatibility issues.
Steps to Unfreeze Word Without Losing Work
Step 1: Wait and Let Word Respond
Sometimes, Word appears frozen but is just processing a large task.
- Wait for a few minutes.
- Look for signs of recovery, such as the spinning beach ball disappearing.

Step 2: Force Quit Microsoft Word
If Word remains unresponsive:
- Press Command + Option + Esc to open the Force Quit menu.
- Select Microsoft Word and click Force Quit.
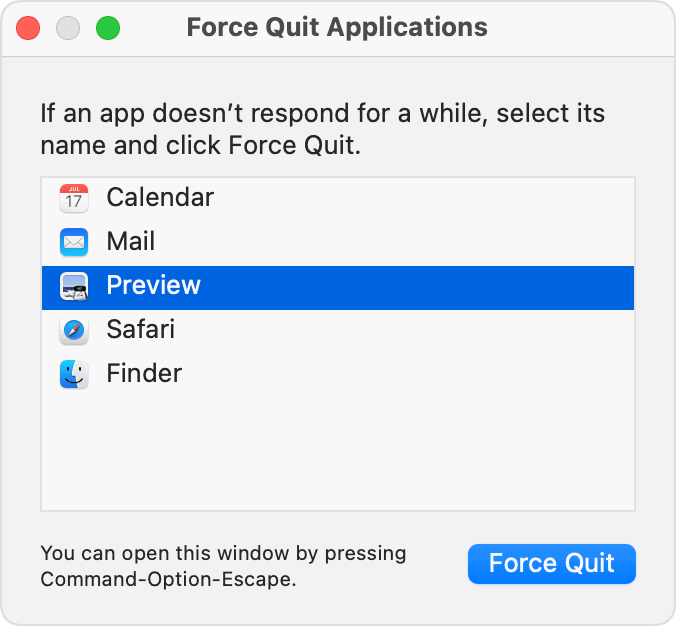
⚠️ Important: Do not reopen Word immediately. Follow the next steps to recover your work.
Step 3: Reopen Word and Recover Unsaved Work
Microsoft Word has an AutoRecovery feature that stores backups of your work.
- Relaunch Word.
- Look for the Document Recovery panel, which appears automatically after a crash.
- Select the most recent version of your document and click Open.
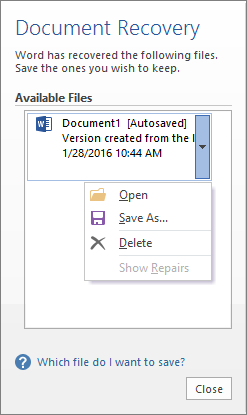
If the recovery panel does not appear:
- Navigate to Finder.
- Go to ~/Library/Containers/com.microsoft.Word/Data/Library/Preferences/AutoRecovery.
- Look for files starting with “AutoRecovery save of” and open them in Word.
Step 4: Save Your Work Immediately
Once the file is recovered, save it with a new name to prevent overwriting older versions:
- Click File > Save As.
- Choose a new file name and location.
Preventing Word from Freezing in the Future
Update Microsoft Word
- Open Word and click Help > Check for Updates.
- Follow the prompts to install the latest version.
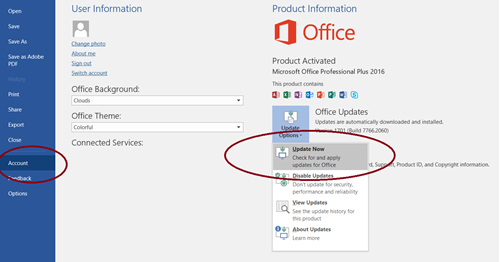
Clear Temporary Files
- Open Finder.
- Navigate to Go > Go to Folder.
- Type ~/Library/Group Containers/UBF8T346G9.Office and delete unnecessary temporary files.
Disable Problematic Add-Ins
- Open Word and go to Tools > Templates and Add-ins.
- Uncheck any third-party add-ins and restart Word.
What to Do if Word Continues to Freeze
Check for Mac System Issues
- Restart your Mac: Refresh system memory by restarting.
- Update macOS: Go to System Preferences > Software Update and install any pending updates.
Reinstall Microsoft Word
- Uninstall Word by dragging it from Applications to the Trash.
- Download and reinstall it from the Microsoft website.
Tips for Avoiding Data Loss
- Enable AutoSave: Use OneDrive or iCloud for automatic backups.
- Save Frequently: Press Command + S regularly while working.
- Use Time Machine: Set up macOS Time Machine for regular system backups.
Conclusion
Word freezing on a Mac doesn’t have to result in lost work or frustration. By following these steps, you can unfreeze Word, recover unsaved work, and take preventative measures to minimize future issues. With tools like AutoRecovery and regular updates, you can ensure a smoother and more reliable Word experience.
