How to Disable the Find My iPhone Feature
Find My iPhone is a security feature designed by Apple to help locate your device if it’s lost or stolen. When activated, it also locks your iPhone with Activation Lock, preventing others from using it without your Apple ID. While this is a valuable tool, you may need to turn it off in certain situations, such as when you’re selling, giving away, or troubleshooting your iPhone.
This guide walks you through how to disable Find My iPhone on the device itself and through iCloud.
Why Turn Off Find My iPhone?
You might need to disable Find My iPhone for several reasons:
- Device Transfer: If you’re giving away or selling your device, turning off Find My iPhone is necessary to prevent the new owner from being blocked by Activation Lock.
- Device Servicing: Repair centers often require Find My iPhone to be disabled before servicing, especially if hardware changes are necessary.
- Troubleshooting and Setup: Turning it off temporarily can resolve some issues with device setup, iCloud syncing, or when restoring from a backup.
Method 1: Turning Off Find My iPhone from the iPhone
Steps:
- Open Settings: Tap the Settings app on your iPhone’s home screen.
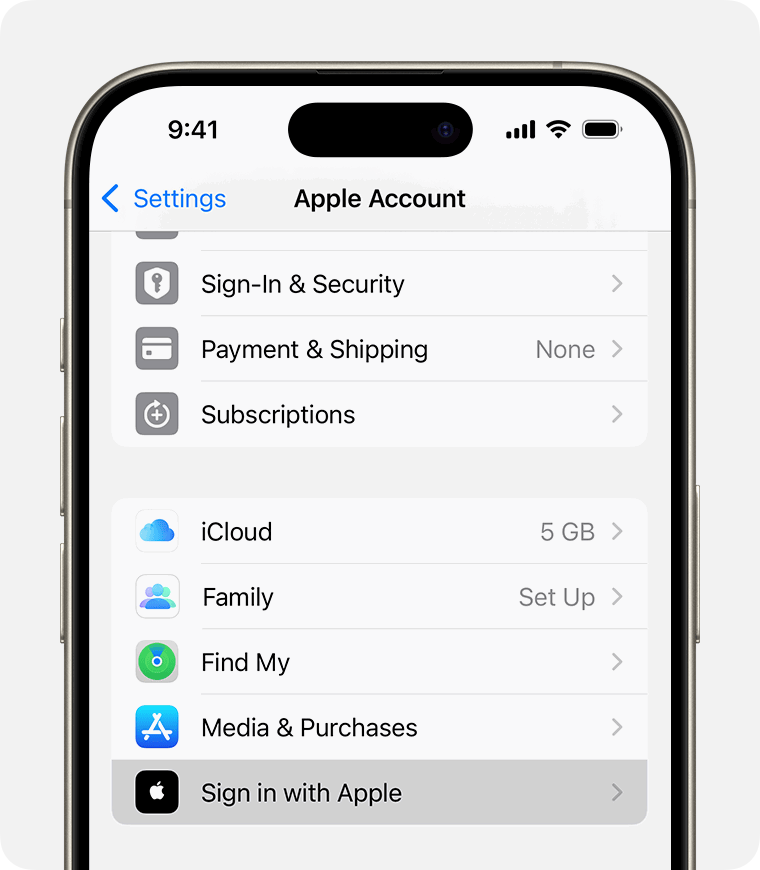
- Access Your Apple ID Settings: Tap your name or Apple ID banner at the top of the Settings menu. This will open your Apple ID settings.
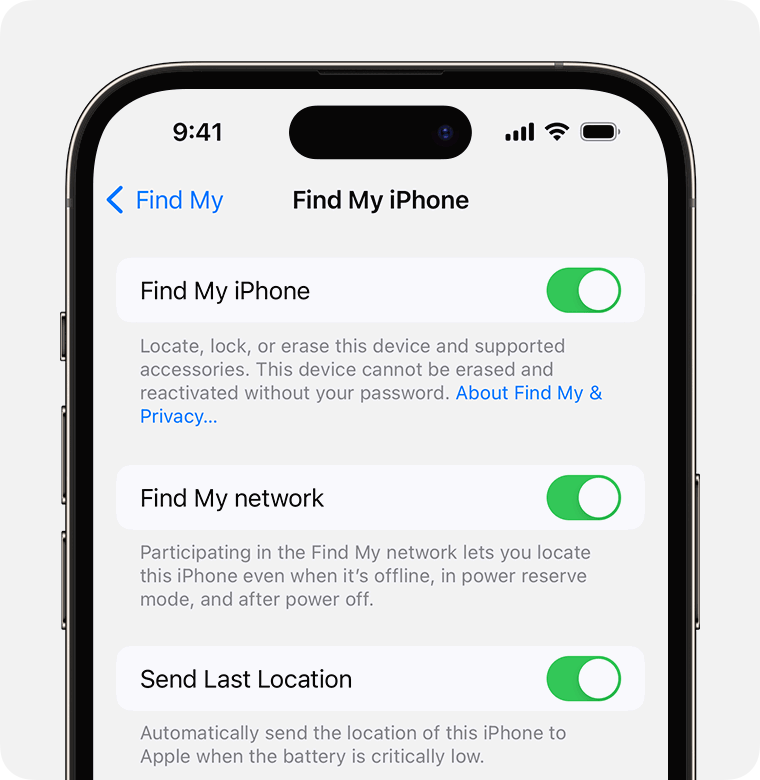
- Find the Find My Option: Scroll down and tap Find My.
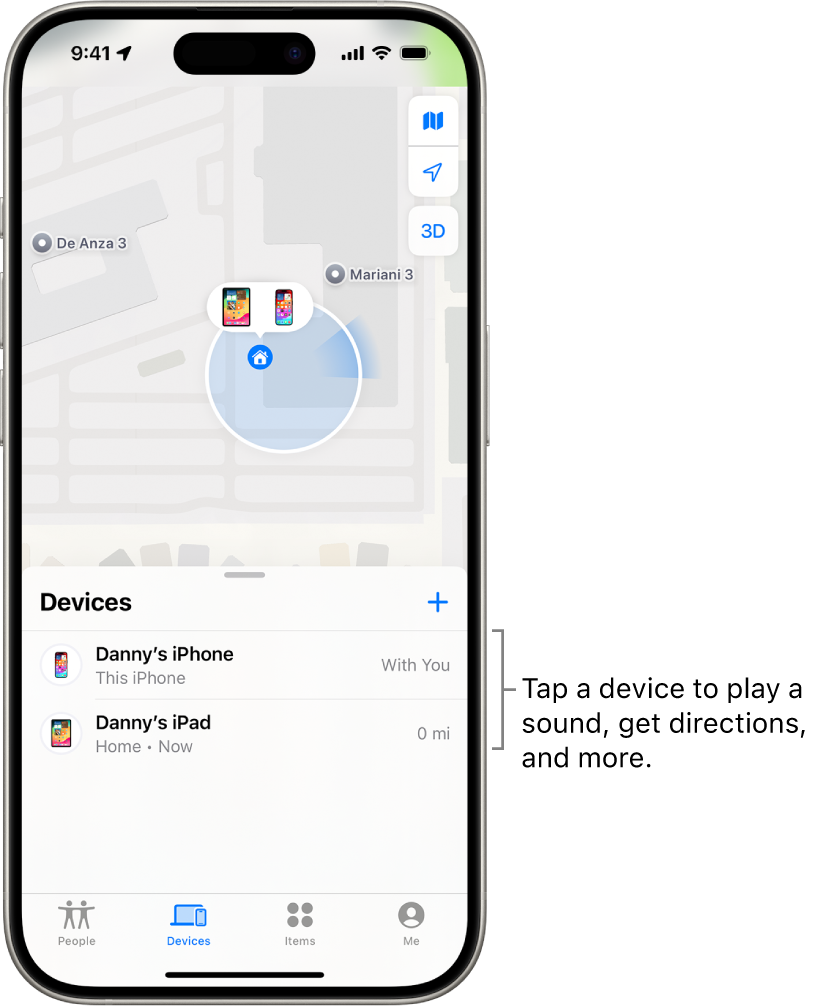
- Turn Off Find My iPhone: In the Find My menu, tap Find My iPhone. Toggle off the switch next to Find My iPhone.
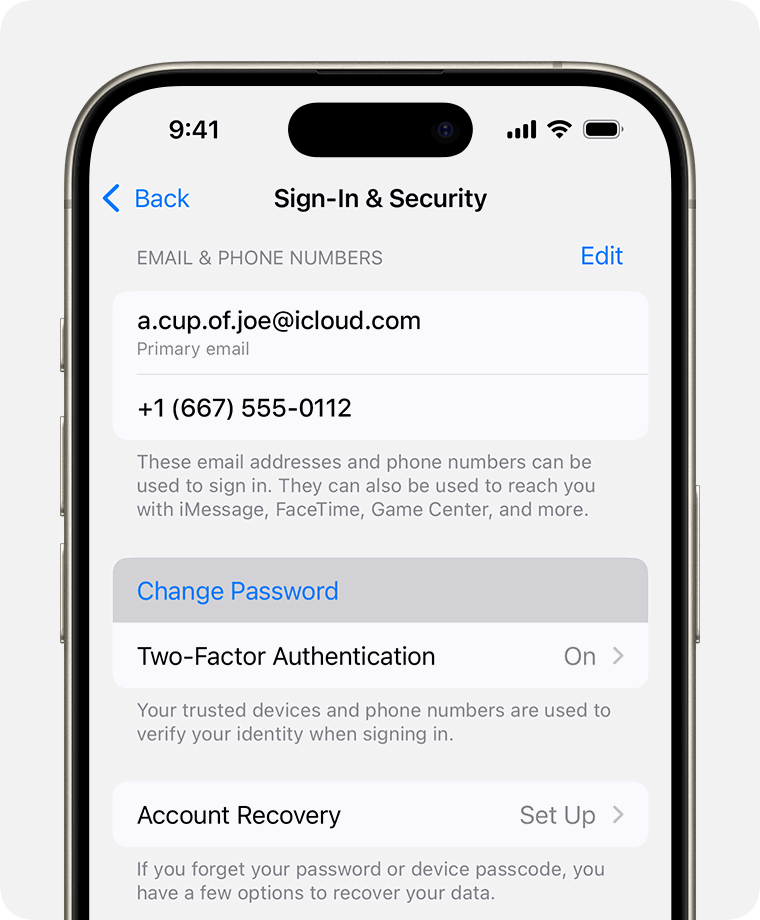
- Enter Your Apple ID Password: For security purposes, Apple will ask for your Apple ID password. Enter it and tap Turn Off.
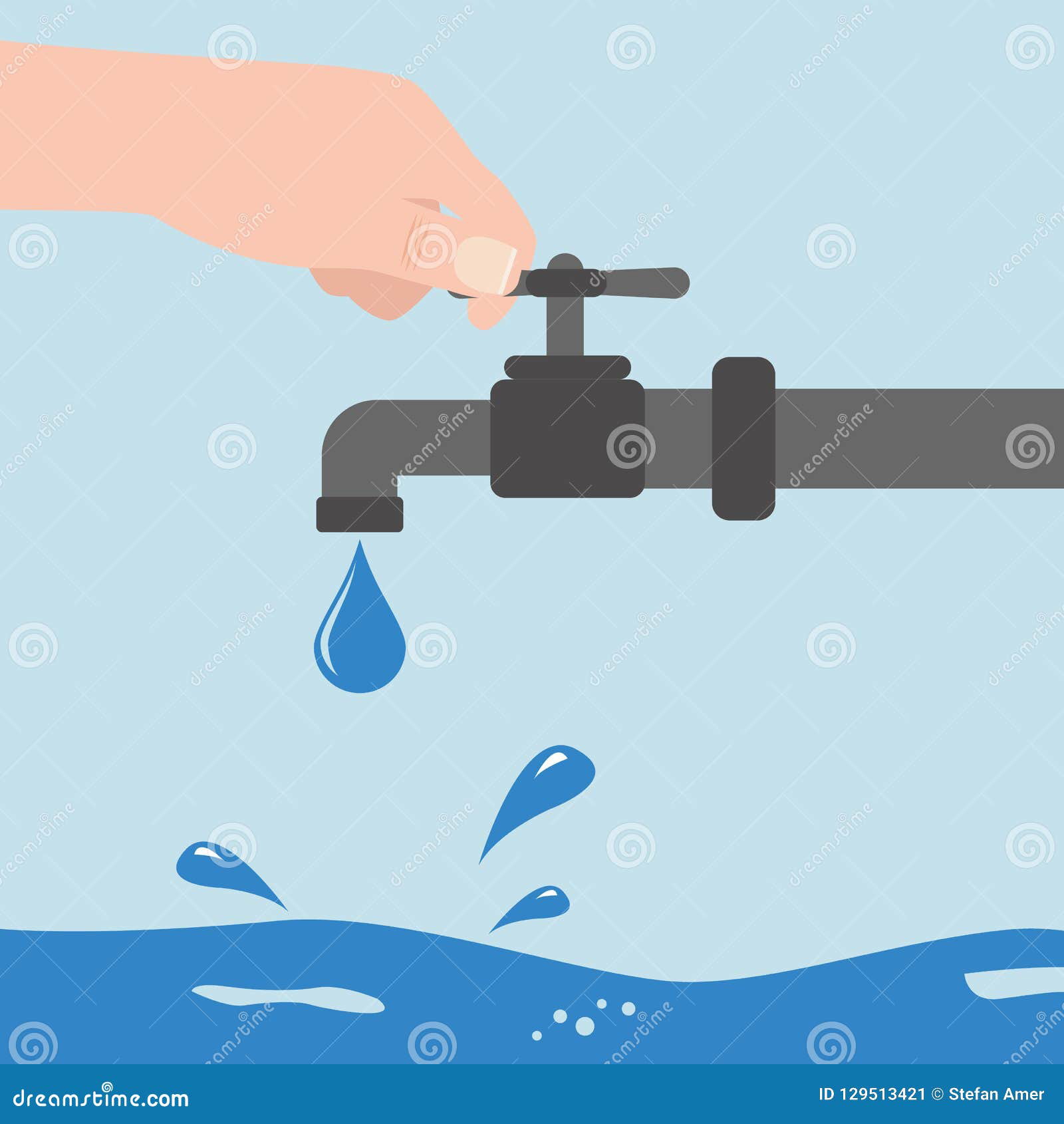
- Confirmation: Once your password is confirmed, the Find My iPhone feature will be disabled.
Method 2: Turning Off Find My iPhone via iCloud.com
If you don’t have access to the iPhone itself, you can still turn off Find My iPhone using a web browser on any device.
Steps:
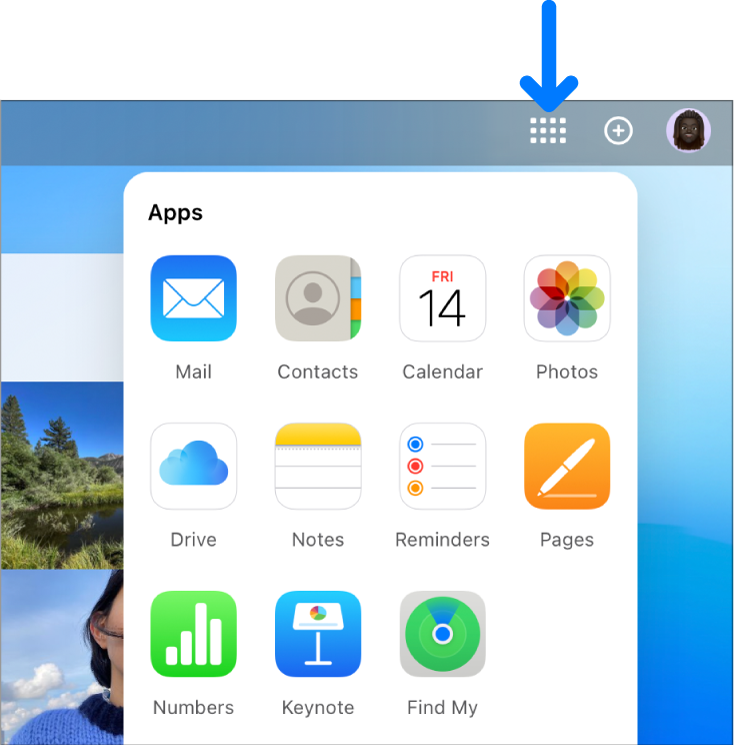
- Go to iCloud.com: Open a browser and navigate to iCloud.com. Log in with your Apple ID and password.
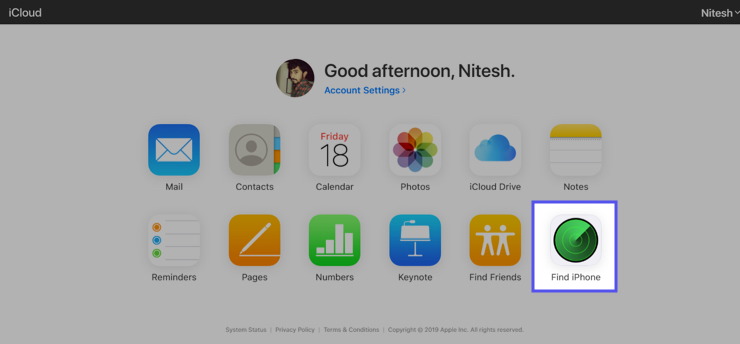
- Access Find My iPhone: Once logged in, select Find iPhone from the main menu.
- Select All Devices: At the top of the Find My iPhone screen, click All Devices to view a list of all devices linked to your Apple ID.
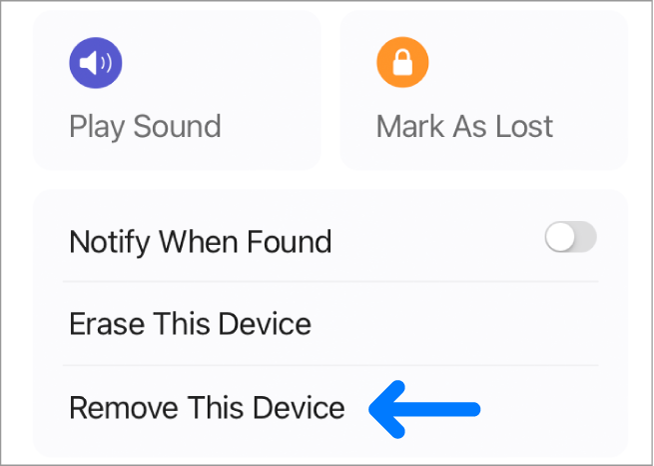
- Choose the Device: Select the device you want to disable Find My iPhone on.
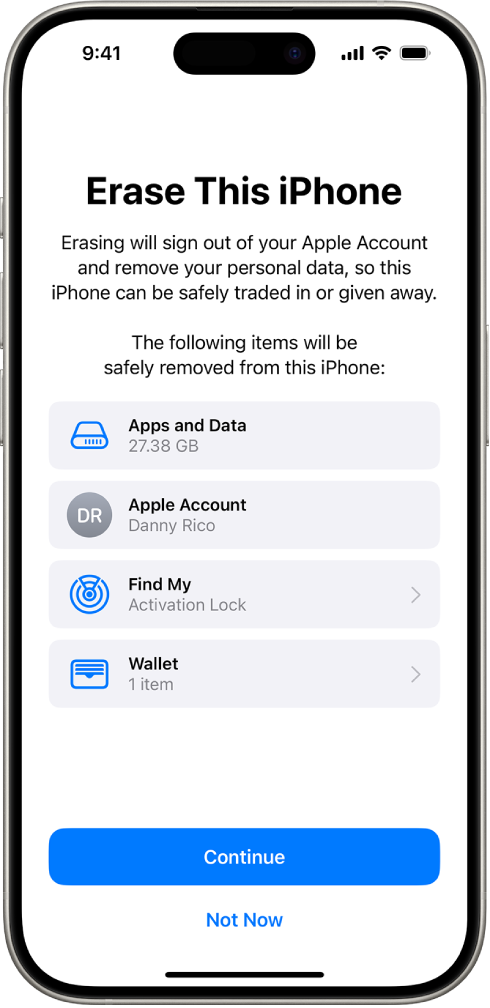
- Erase the Device (Optional): If you’re removing the device entirely, you may need to erase it first to disconnect it from your account.
- After choosing the device, click Erase iPhone to remove all personal information. Follow the prompts to confirm.
- Remove from Account: After erasing, select Remove from Account. This action will disable Find My iPhone on the selected device.
Method 3: Disabling Find My iPhone in Device Recovery Mode
In some cases, if you cannot access your device and it’s in recovery mode, Find My iPhone can still prevent a full restore. To bypass this, you may need to disable Find My iPhone in iCloud settings via the iCloud.com website.
Frequently Asked Questions
Q: Will Turning Off Find My iPhone Remove Activation Lock?
Yes, disabling Find My iPhone will also turn off Activation Lock. This ensures that another person can set up the device with their own Apple ID without being prompted to enter your credentials.
Q: Can I Still Track My Device Without Find My iPhone?
No, Find My iPhone must be enabled to locate or lock your device remotely. Disabling it means you won’t have access to these functions if your iPhone is lost or stolen.
Q: How Do I Confirm if Find My iPhone is Disabled?
To verify that Find My iPhone is off, follow the steps in Method 1. If the toggle next to Find My iPhone is already off, then the feature is disabled.
Summary
Turning off Find My iPhone is an essential step when you’re transferring ownership, servicing, or resetting your iPhone. Whether you’re using the iPhone itself or iCloud.com, disabling this feature is straightforward and secure. Just remember that turning it off will remove Activation Lock, allowing a new user to access the device.
Following the instructions in this guide ensures you’ve successfully disabled Find My iPhone, preparing your device for its next purpose.
