Excel Inventory Management: Techniques, Functions, and More
Inventory management is critical for businesses of all sizes, ensuring that you have the right products in stock at the right time. Excel is one of the most accessible tools for inventory management, offering robust functionality for tracking, analyzing, and optimizing stock levels. In this guide, we’ll explore how to use Excel for inventory management, including essential methods, formulas, and tips for maintaining an efficient system.
1. Why Use Excel for Inventory Management?
Excel is widely used for inventory management due to its flexibility, affordability, and user-friendly interface. Key benefits include:
- Customizability: Excel allows you to create custom inventory management systems tailored to your business needs.
- Easy Tracking: You can track stock levels, purchases, sales, and product categories all in one place.
- Data Analysis: Built-in formulas and functions help you quickly analyze stock data and make informed decisions.
- Cost-Effective: Excel is affordable compared to dedicated inventory management software, making it ideal for small to medium-sized businesses.
These benefits make Excel an excellent tool for managing inventory without requiring expensive, specialized software.
2. Setting Up Your Inventory Spreadsheet

Before diving into formulas and functions, it’s essential to create an organized and well-structured inventory spreadsheet.
Key Elements of an Inventory Spreadsheet:
- Product Name/Description: A clear description of each item.
- SKU/ID: A unique stock-keeping unit (SKU) or identification number for each product.
- Category: A column for categorizing products (e.g., electronics, clothing).
- Quantity on Hand: The number of units currently in stock.
- Reorder Level: The minimum stock level that triggers a reorder.
- Supplier Information: Include supplier names, contact details, and purchase terms.
Example Table:
| Product Name | SKU | Category | Quantity on Hand | Reorder Level | Supplier Name |
|---|---|---|---|---|---|
| Laptop | 1010 | Electronics | 50 | 10 | ABC Suppliers |
| Phone Case | 1020 | Accessories | 120 | 20 | XYZ Wholesalers |
3. Using Excel Functions for Inventory Management
Excel’s functions can automate and streamline inventory tracking, ensuring accurate data management.
3.1 SUMIF Function for Total Stock by Category

The SUMIF function allows you to sum values based on a specific condition, such as calculating the total stock for a particular product category.
Step-by-Step Guide:
- Enter the Formula:
- In a new cell, type the formula:
=SUMIF(Category_Range,”Category_Name”,Quantity_Range)=SUMIF(Category\_Range, “Category\_Name”, Quantity\_Range)
- Example:
=SUMIF(C2:C10, "Electronics", D2:D10)to calculate the total stock of electronics.
- Press Enter:
- Excel will calculate the total stock for the specified category.
3.2 COUNTIF Function for Reorder Alerts

The COUNTIF function helps you identify products that need reordering by counting items below the reorder level.
Step-by-Step Guide:
- Enter the Formula:
- Use the formula:
=COUNTIF(Quantity_Range,”<Reorder_Level”)=COUNTIF(Quantity\_Range, “<Reorder\_Level”)
- Example:
=COUNTIF(D2:D10, "<B2:B10")to count how many items are below their reorder level.
- Analyze Results:
- The result will show the number of products that need to be reordered.
3.3 IF Function for Stock Status

The IF function allows you to display specific messages, such as “In Stock” or “Reorder,” based on stock levels.
Step-by-Step Guide:
- Enter the Formula:
- Type the formula:
=IF(Quantity_on_Hand<Reorder_Level,”Reorder”,”InStock”)=IF(Quantity\_on\_Hand < Reorder\_Level, “Reorder”, “In Stock”)
- Example:
=IF(D2 < E2, "Reorder", "In Stock")to check whether a product needs to be reordered.
- Apply to All Rows:
- Drag the fill handle down to apply the formula to all rows. Excel will display “In Stock” for products above the reorder level and “Reorder” for products that need replenishing.
4. Creating Inventory Management Dashboards
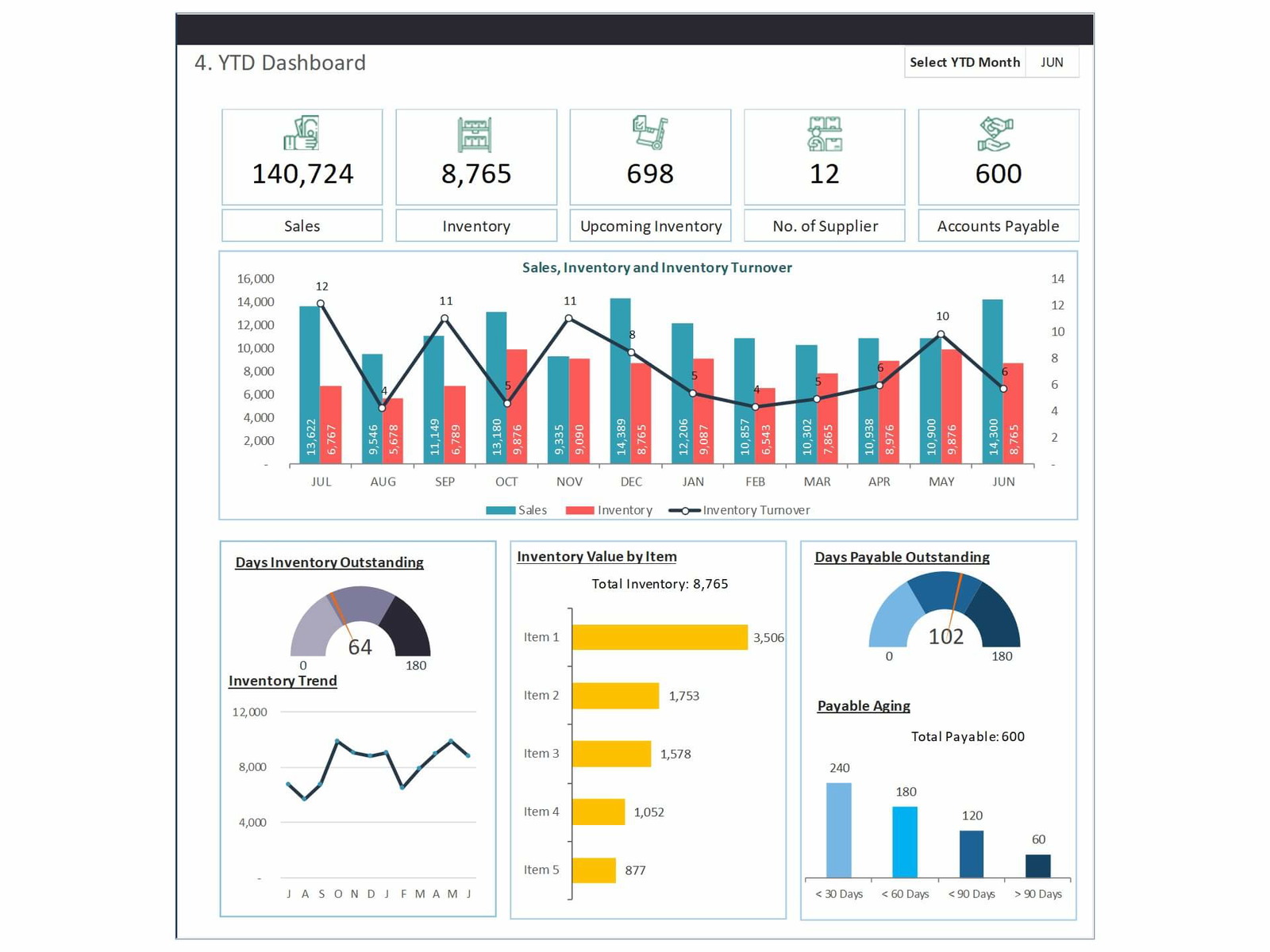
Visualizing inventory data through dashboards helps you monitor stock levels, sales trends, and reorder needs at a glance.
Step-by-Step Guide to Creating a Dashboard:
- Insert Charts:
- Go to the “Insert” tab and select charts such as bar charts, pie charts, or line graphs to represent stock levels, product categories, and reorder status.
- Link Charts to Data:
- Select the relevant data for each chart. For example, use stock levels for a bar chart showing the quantity of each product.
- Add Slicers:
- Use slicers to filter data dynamically by category, supplier, or stock status.
- Update Regularly:
- Keep your dashboard updated by refreshing the data as you add or sell inventory.
5. Automating Inventory Management with Macros
If you frequently perform repetitive tasks, such as updating stock levels or generating reports, you can automate these actions using macros.
Step-by-Step Guide to Recording a Macro:
- Go to the Developer Tab:
- If not enabled, go to “File” > “Options” > “Customize Ribbon” and check the “Developer” tab.
- Click on ‘Record Macro’:
- In the Developer tab, click “Record Macro” to start recording your actions.
- Perform Inventory Tasks:
- Update stock levels, create reports, or perform other inventory tasks.
- Click ‘Stop Recording’:
- Once finished, click “Stop Recording.” You can now replay these actions anytime.
6. Best Practices for Inventory Management in Excel
To maintain an effective and accurate inventory system in Excel, follow these best practices:
- Regular Data Updates: Keep your inventory data updated by regularly inputting sales, purchases, and stock levels.
- Use Consistent Formats: Ensure that all data entries follow a consistent format, such as standard SKU codes, to avoid confusion.
- Back Up Your Data: Regularly back up your Excel files to prevent data loss.
- Audit Your Inventory: Perform regular audits to verify that the actual stock matches your Excel records.
Conclusion
Excel offers a powerful and flexible solution for inventory management, helping businesses keep track of stock levels, sales, and reorders. By leveraging Excel’s built-in functions such as SUMIF, COUNTIF, and IF, along with advanced tools like dashboards and macros, you can create an efficient inventory management system tailored to your needs.
Following the steps and best practices outlined in this guide will enable you to set up, automate, and maintain a robust inventory management system in Excel, ensuring your business runs smoothly and effectively. For more advanced inventory tracking features, consider exploring Excel’s integration with other tools or using specialized inventory software.
