Launching Excel in Safe Mode: A Guide to Resolving Issues
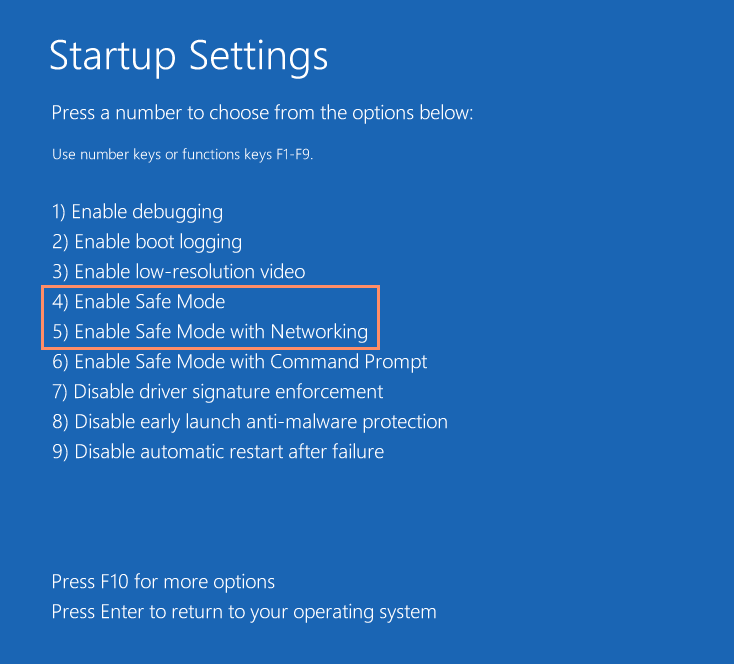
Experiencing problems with Microsoft Excel, such as crashes, freezes, or errors? Opening Excel in safe mode can be a valuable troubleshooting step. Safe mode disables add-ins and certain customizations, allowing you to isolate and diagnose issues without interference. This comprehensive guide will walk you through the process on both Windows and Mac.
Why Open Excel in Safe Mode?
- Identify Add-in Conflicts: If Excel crashes or behaves erratically due to a faulty add-in, safe mode can help you pinpoint the culprit.
- Resolve Startup Issues: Safe mode can bypass problematic settings or customizations that prevent Excel from starting normally.
- Diagnose Performance Problems: If Excel is running slow or unresponsive, safe mode can help you determine if the issue is caused by add-ins or other factors.
- Recover Corrupted Files: In some cases, opening a corrupted file in safe mode might allow you to recover some data.
How to Open Excel in Safe Mode on Windows
Method 1: Hold Ctrl While Launching
1. Close Excel: Ensure all Excel instances are closed.
2. Hold Ctrl: Press and hold the Ctrl key on your keyboard.
3. Launch Excel: While holding Ctrl, double-click the Excel icon to launch it.
4. Confirm Safe Mode: A dialog box will appear asking if you want to open Excel in safe mode. Click “Yes.”
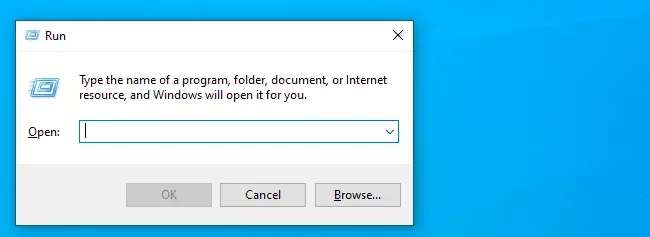
Method 2: Use the Run Command
-
- Press Windows Key + R: This will open the Run dialog box.
- Enter Command: Type
excel /safeand press Enter.

How to Open Excel in Safe Mode on Mac
- Close Excel: Ensure all Excel instances are closed.
- Hold Shift: Press and hold the Shift key on your keyboard.
- Launch Excel: While holding Shift, click the Excel icon to launch it.
- Confirm Safe Mode: A dialog box will appear asking if you want to open Excel in safe mode. Click “Yes.”
Troubleshooting in Safe Mode
Once Excel is open in safe mode, you can try the following:
- Disable Add-ins: Go to “File” > “Options” > “Add-ins” and disable all add-ins. Restart Excel normally. If the issue is resolved, re-enable add-ins one by one to identify the problematic one.
- Repair Office: If disabling add-ins doesn’t work, try repairing Microsoft Office. Go to “Control Panel” > “Programs and Features,” right-click on “Microsoft Office,” and select “Change” > “Repair.”
Important Note:
- Limited Functionality: In safe mode, some Excel features might be disabled.
- Temporary Solution: Safe mode is a temporary solution for troubleshooting. Once you’ve identified and fixed the issue, you can resume using Excel normally.
Conclusion
Opening Excel in safe mode is a valuable troubleshooting technique that can help you diagnose and resolve various issues. By following the steps outlined in this guide, you can safely isolate problems and get your Excel back to running smoothly.
Related articles
» Microsoft Excel Won’t Open – How to Fix it!
» How To Fix Epic Games Launcher Not Opening in Windows 11
» How To Get Rid Of “The File Is Corrupt And Cannot Be Opened” In Excel
