How to Fix Excel Crashing Issues on Windows
Microsoft Excel is a powerful tool used by millions for data analysis, financial modeling, and various other tasks. However, it can be frustrating when Excel keeps crashing on your Windows system. This guide will walk you through the most common causes of Excel crashes and provide detailed steps to troubleshoot and fix the problem, ensuring a smoother experience.
1. Check for Excel and Office Updates
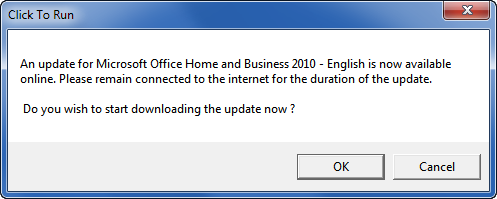
Outdated software can lead to crashes and performance issues in Excel. Keeping Excel and your entire Office suite up-to-date is crucial for stability and performance.
Solution:
- Open Any Office Application: Start Excel or any other Office application like Word or PowerPoint.
- Go to File > Account: In the sidebar, click on “Account.”
- Select “Update Options” and Click “Update Now”: This will check for the latest updates for Excel and install them if available.
2. Disable Add-ins
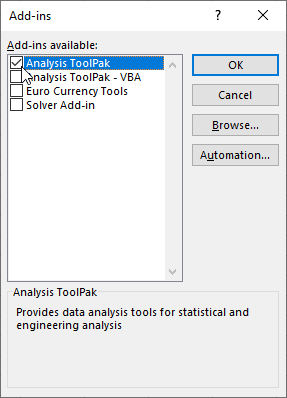
Excel add-ins can enhance functionality but also cause conflicts or crashes if they are outdated or incompatible. Disabling add-ins is a quick way to determine if they are causing Excel to crash.
Solution:
- Open Excel in Safe Mode: Hold down the
Ctrlkey and click on the Excel shortcut. When prompted, click “Yes” to open Excel in Safe Mode. - Go to File > Options > Add-Ins: In the Excel Options window, select “Add-ins.”
- Manage COM Add-ins and Click “Go”: Uncheck any add-ins that are enabled and click “OK.”
- Restart Excel Normally: If Excel stops crashing, re-enable the add-ins one by one to identify the culprit.
3. Repair Microsoft Office

If Excel continues to crash, there might be a problem with the Office installation. Repairing Office can help fix corrupted files or settings that might be causing the issue.
Solution:
- Open Control Panel: Go to Start > Control Panel.
- Navigate to Programs > Programs and Features: Find Microsoft Office in the list of installed programs.
- Select Microsoft Office and Click “Change”: Choose “Quick Repair” for a faster fix, or “Online Repair” for a more thorough repair. Follow the on-screen instructions to complete the repair process.
4. Check for Conflicting Programs
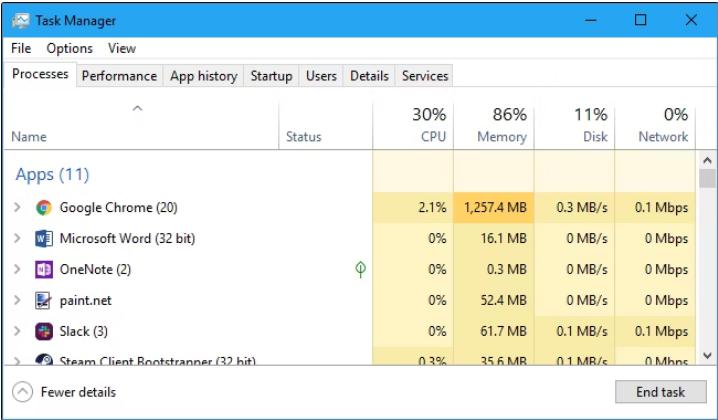
Sometimes, other programs running in the background can conflict with Excel, leading to crashes. Identifying and managing these conflicts can help improve Excel’s stability.
Solution:
- Open Task Manager: Press
Ctrl + Shift + Escto open Task Manager. - End Unnecessary Background Processes: Review the list of running processes and end any that are not essential, especially those known to cause conflicts with Office applications.
- Restart Excel: After ending unnecessary processes, try running Excel again to see if the issue is resolved.
5. Update or Reinstall Graphics Drivers
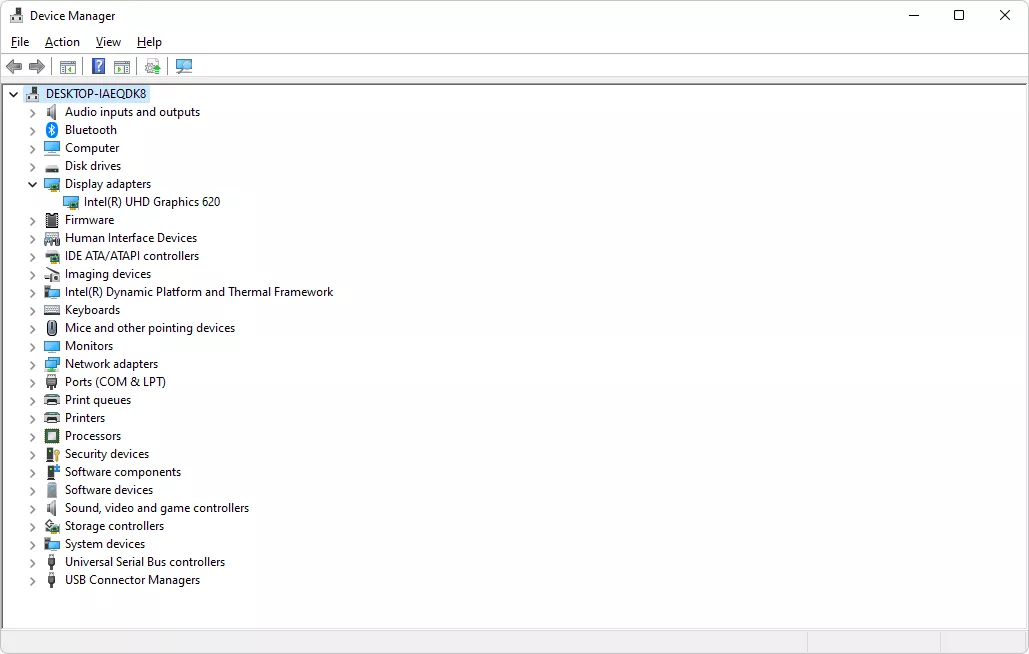
Outdated or corrupted graphics drivers can also cause Excel to crash, especially when dealing with large data sets or complex charts.
Solution:
- Check for Driver Updates: Right-click on the Start menu and select “Device Manager.”
- Expand “Display Adapters”: Right-click on your graphics driver and select “Update driver.”
- Choose “Search Automatically for Drivers”: Follow the prompts to update your drivers.
- Reinstall Drivers if Needed: If updating doesn’t help, consider uninstalling the driver and restarting your computer to allow Windows to reinstall it automatically.
6. Run Excel’s Built-in Diagnostics
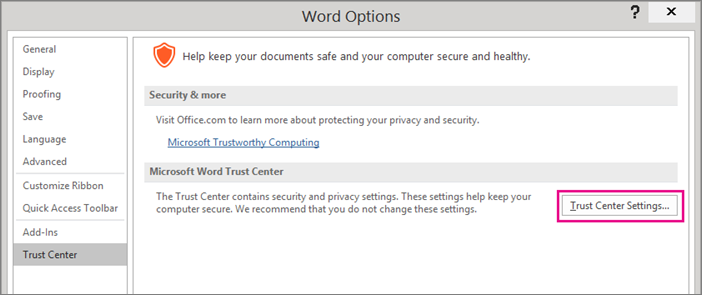
Excel has a built-in diagnostic tool that can help identify and fix issues causing crashes.
Solution:
- Open Excel and Go to File > Options > Trust Center: Select “Trust Center Settings.”
- Navigate to Privacy Options: Check “Enable diagnostic data to help improve product experience.”
- Run Office Diagnostics: Follow the prompts to run diagnostics and resolve any detected issues.
7. Clear Conditional Formatting and Unused Styles
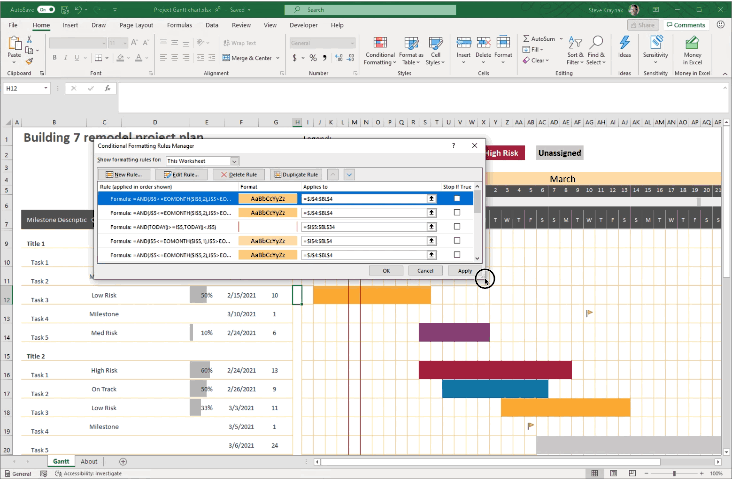
Large Excel files with extensive conditional formatting or unused styles can sometimes cause performance issues and crashes.
Solution:
- Open the Problematic Excel File: Go to the “Home” tab.
- Select “Conditional Formatting” > “Clear Rules” > “Clear Rules from Entire Sheet”: This will remove all conditional formatting from the sheet.
- Remove Unused Styles: Go to “Home” > “Cell Styles” and delete any styles that are not in use.
Conclusion
Excel crashes on Windows can be frustrating, but most issues can be resolved with a systematic approach. By keeping your software updated, disabling problematic add-ins, repairing Office, managing background processes, updating drivers, running diagnostics, and cleaning up unnecessary formatting, you can significantly reduce the chances of Excel crashing.
If the problem persists, consider reaching out to Microsoft Support for further assistance. Regular maintenance and timely updates are key to keeping Excel and other Office applications running smoothly.
