How to Export an Excel Chart as an Image
Microsoft Excel is widely used for data visualization, and charts are a crucial feature for presenting data graphically. Sometimes, you may need to save a chart from Excel as an image for use in presentations, reports, or other documents. This guide will walk you through several simple methods to save an Excel chart as an image.
Why Save an Excel Chart as an Image?
Saving a chart as an image allows you to:
- Embed it into PowerPoint presentations or Word documents.
- Share the chart without sharing the entire Excel file.
- Use the chart in other applications that do not support Excel.
Methods to Save an Excel Chart as an Image
Method 1: Copy and Paste as an Image
- Select the Chart
- Click on the chart you want to save.
- Copy the Chart
- Right-click on the chart and select Copy, or press
Ctrl + C.
- Right-click on the chart and select Copy, or press
- Paste as an Image
- Open an image editing program (e.g., Paint) or a document editor (e.g., Word).
- Paste the chart using
Ctrl + V.
- Save as an Image
- If using Paint:
- Click File > Save As, then choose an image format like PNG, JPEG, or BMP.
- If using Paint:
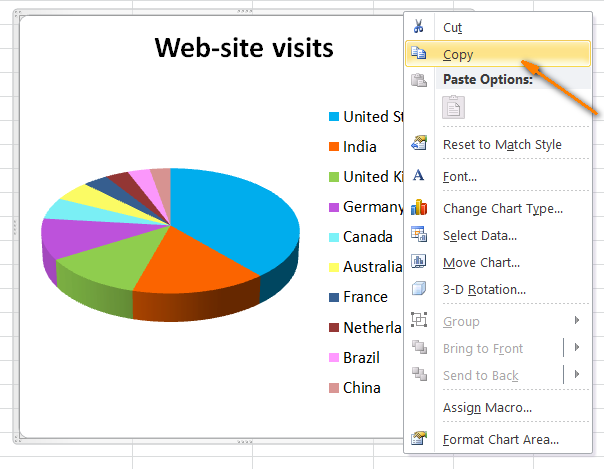
Method 2: Save Directly from Excel
- Right-Click the Chart
- Click on the chart to activate it, then right-click.
- Save as Picture
- From the context menu, select Save as Picture.
- Choose Image Format
- In the dialog box, choose the file location, name, and format (e.g., PNG, JPEG).
- Click Save

Method 3: Export Using PowerPoint
- Copy the Chart to PowerPoint
- Copy the chart from Excel (
Ctrl + C) and paste it into a PowerPoint slide (Ctrl + V).
- Copy the chart from Excel (
- Right-Click and Save as Picture
- Right-click the pasted chart in PowerPoint and select Save as Picture.
- Choose Location and Format
- Select where to save the image and choose the desired format.
Method 4: Use Screenshot Tools
- Activate the Chart in Excel
- Click on the chart to select it.
- Take a Screenshot
- Use a built-in screenshot tool:
- Windows: Press
Win + Shift + S, then select the chart area. - Mac: Press
Command + Shift + 4and drag to capture the chart.
- Windows: Press
- Use a built-in screenshot tool:
- Save the Screenshot
- Open the captured screenshot in an image editor, crop if needed, and save it as an image.
Tips for Saving High-Quality Charts
- Use PNG Format: PNG provides better quality compared to JPEG for charts.
- Resize the Chart: Before saving, adjust the chart size in Excel to match your requirements.
- Check the Resolution: Ensure your screen resolution is high if using screenshot tools.
Common Issues and Fixes
Chart Does Not Look Sharp
- Fix: Resize the chart in Excel before saving or use a high-resolution monitor for screenshots.
“Save as Picture” Option Missing
- Fix: Use the copy-paste method into Paint or PowerPoint to save as an image.
Conclusion
Saving an Excel chart as an image is a simple yet essential task that enhances your ability to share and present data effectively. By using the methods outlined above, you can quickly save your charts as images for various purposes. Choose the method that works best for your needs, and enjoy seamless integration of your Excel charts into other platforms.
