“How to Fix ‘Microsoft Excel Cannot Paste the Data’ Error: Expert Tips and Solutions”

Encountering the “Microsoft Excel Cannot Paste the Data” error can be frustrating, especially when working with large datasets or critical spreadsheets. This common error can occur due to various reasons, such as incompatible data types, merged cells, or issues with the clipboard. Fortunately, there are several expert tips and solutions to resolve this issue quickly. This guide provides a comprehensive overview of why this error occurs and step-by-step instructions to fix it, ensuring smooth and efficient data management in Excel.
1. Understanding the “Cannot Paste the Data” Error in Excel
The “Cannot Paste the Data” error in Excel typically appears when the application is unable to perform a paste operation due to underlying issues. These issues can range from simple formatting problems to more complex data compatibility errors.
Common Causes of the Error:
- Incompatible Data Formats: Trying to paste data into a cell range that is not formatted to accept it.
- Merged Cells: Attempting to paste data into a merged cell range where the source and destination ranges don’t align.
- Protected Sheets: Trying to paste data into a protected worksheet or range.
- Clipboard Issues: Problems with the clipboard or the data stored in it.
- Formula Errors: Pasting data containing formulas that are incompatible with the destination cells.
Understanding these causes is crucial for identifying the appropriate solution to fix the paste error in Excel.
2. Simple Solutions to Fix the Paste Error
The quickest way to fix the “Cannot Paste the Data” error is by applying some simple solutions.
2.1 Check and Match Data Formats

Ensure that the data formats of the source and destination cells match. For example, pasting text into a numeric field can trigger an error.
Step-by-Step Guide:
- Select the Destination Cells:
- Highlight the cells where you intend to paste the data.
- Right-Click and Choose ‘Format Cells’:
- Right-click on the selected cells and choose “Format Cells.”
- Select the Correct Format:
- Choose the appropriate format (e.g., Text, Number, Date) to match the source data.
- Click ‘OK’ to Apply:
- Click “OK” to apply the format, then try pasting the data again.
2.2 Unmerge Cells in the Destination Range
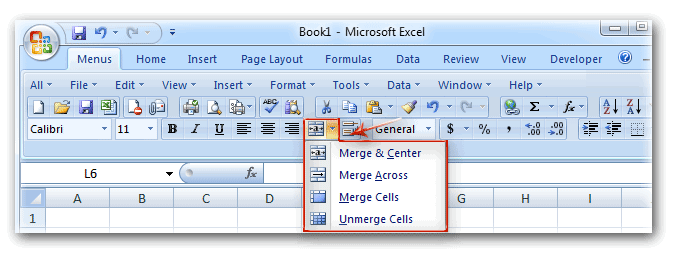
If the destination cells are merged, and the source cells are not (or vice versa), Excel will display an error.
Step-by-Step Guide:
- Select the Merged Cells:
- Highlight the range of merged cells.
- Go to the ‘Home’ Tab and Click ‘Merge & Center’:
- Click on the “Merge & Center” button in the “Alignment” group to unmerge the cells.
- Try Pasting the Data Again:
- Attempt to paste the data again after unmerging the cells.
3. Advanced Solutions for Complex Paste Issues
If the simple solutions do not resolve the issue, try these advanced methods.
3.1 Clear the Clipboard and Restart Excel
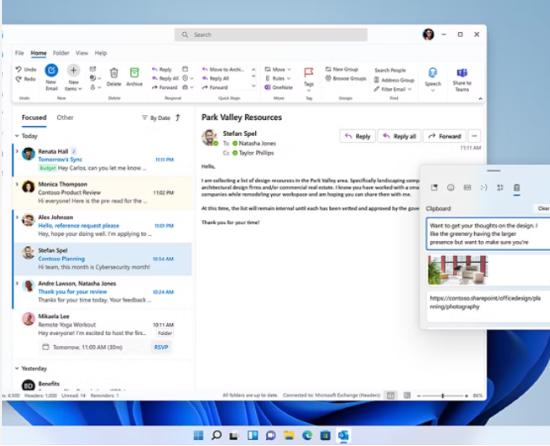
Sometimes, clearing the clipboard and restarting Excel can help resolve clipboard-related issues.
Step-by-Step Guide:
- Clear the Clipboard:
- Open the Clipboard Manager (press
Windows + V), and click “Clear All” to empty the clipboard.
- Open the Clipboard Manager (press
- Close and Restart Excel:
- Close Excel and reopen it to reset the application.
- Try Pasting the Data Again:
- Copy and paste the data again to check if the issue is resolved.
3.2 Use Paste Special Options
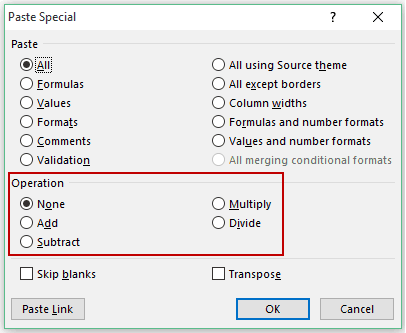
If pasting the data directly causes errors, using the “Paste Special” feature can help.
Step-by-Step Guide:
- Copy the Source Data:
- Highlight the data you want to copy and press
Ctrl + C.
- Highlight the data you want to copy and press
- Right-Click on the Destination Cell and Choose ‘Paste Special’:
- Right-click on the destination cell and choose “Paste Special…”
- Select the Appropriate Option:
- Choose the appropriate option (e.g., Values, Formulas, Formats) depending on your needs.
- Click ‘OK’ to Paste:
- Click “OK” to paste the data using the selected option.
4. Checking for Worksheet Protection and Removing Protection

Protected worksheets or cells can prevent data from being pasted.
Step-by-Step Guide:
- Check for Worksheet Protection:
- Go to the “Review” tab and see if “Unprotect Sheet” is active.
- Unprotect the Sheet:
- If the sheet is protected, click “Unprotect Sheet” and enter the password if prompted.
- Try Pasting the Data Again:
- Once the sheet is unprotected, try pasting the data again.
5. Best Practices to Prevent Paste Errors in Excel
To minimize the risk of encountering the “Cannot Paste the Data” error in the future, consider these best practices:
- Keep Data Formats Consistent: Ensure that source and destination cells have compatible data formats.
- Avoid Merging Cells for Important Data: Merging cells can lead to alignment issues when pasting data.
- Regularly Clear the Clipboard: Clear the clipboard regularly to avoid errors related to large or incompatible data.
- Use Protected Sheets Cautiously: Protect sheets only when necessary and ensure users have the appropriate permissions.
Conclusion
The “Microsoft Excel Cannot Paste the Data” error can be frustrating, but with the right steps, it is easily resolved. Whether it’s checking for data format compatibility, unmerging cells, or using advanced features like Paste Special, these expert tips will help you troubleshoot and fix the issue effectively.
By following the solutions outlined in this guide, you can quickly overcome this common Excel error and ensure your data operations remain smooth and efficient. For more advanced Excel troubleshooting techniques and best practices, consider exploring additional resources or attending Excel training courses to further enhance your skills.
