Excel Camera Tool: Harness Dynamic Visual Elements in Your Spreadsheets
Excel’s Camera Tool is a hidden gem that allows you to capture live snapshots of your spreadsheet data and embed them as dynamic images. This powerful feature is invaluable for creating interactive dashboards, reports, and presentations where you want to showcase specific data points or visualizations without the need for complex formulas or external tools.
What is the Excel Camera Tool?
The Camera Tool is a built-in feature in Excel that lets you take a “picture” of a selected range of cells and insert it as a linked picture. This linked picture automatically updates whenever the original data changes, making it perfect for creating dynamic and interactive visuals.
Why Use the Excel Camera Tool?
- Dynamic Updates: Keep your visuals in sync with your data, ensuring they always reflect the latest information.
- Interactive Dashboards: Create interactive dashboards where users can click on different elements to drill down into specific data.
- Simplified Reporting: Easily share snapshots of your data with others without having to send the entire spreadsheet.
- Creative Presentations: Enhance your presentations with visually appealing and interactive data displays.
How to Use the Excel Camera Tool
- Add the Camera Tool to the Quick Access Toolbar (QAT):
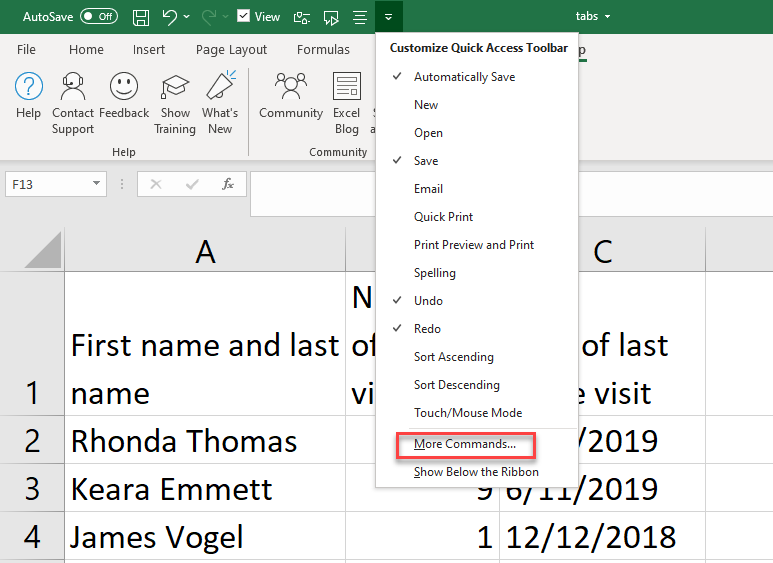
- Click the arrow at the end of the QAT.
- Select “More Commands.”
- In the “Choose commands from” dropdown, select “All Commands.”
- Find “Camera” in the list and click “Add.”
- Click “OK” to save the changes.
- Select the Data Range:
- Highlight the cells you want to capture with the Camera Tool.
- Click the Camera Tool Icon:
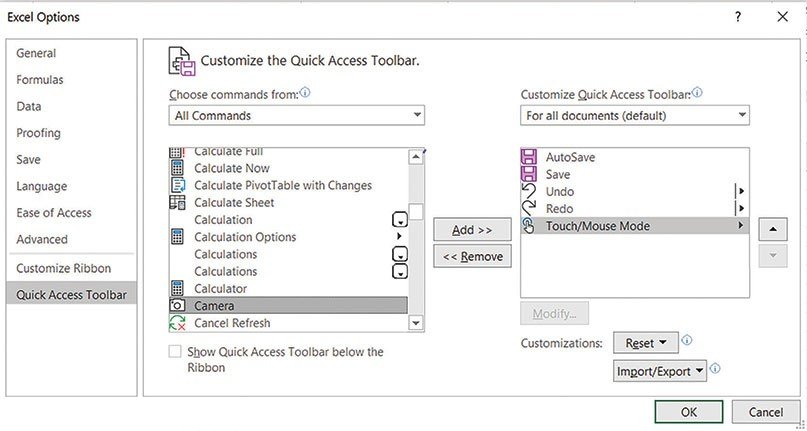
- The Camera Tool icon will appear on the QAT. Click it.
- Place the Picture:
- Click on the desired location in your worksheet to insert the linked picture.
- The picture will automatically resize to fit the captured data range.
Tips and Tricks
- Formatting: Apply formatting to the original data range before capturing it with the Camera Tool. The formatting will be retained in the linked picture.
- Resizing: You can resize the linked picture by dragging its handles.
- Moving: You can move the linked picture to a different location in your worksheet.
- Updating: If the original data changes, simply click the “Refresh” button on the linked picture to update it.
- Hyperlinks: You can add hyperlinks to the linked picture to navigate to other parts of your spreadsheet or external websites.
Conclusion
The Excel Camera Tool is a versatile and powerful feature that can significantly enhance the way you present and interact with your data. By mastering this tool, you can create dynamic, interactive, and visually appealing spreadsheets that captivate your audience and drive better decision-making.
Related articles
» How to Fix “We Can’t Find Your Camera (0xA00F4244)” Error on Windows 11
» How to Fix Error Code 0xA00F4244 NoCamerasAreAttached
» How To Fix Zoom Camera Not Working During Video Meeting
