Excel Auto Format Feature: Streamline Your Data Formatting Efforts
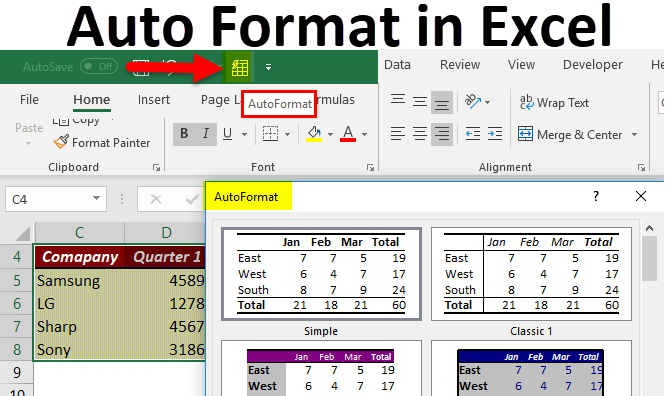
Excel’s AutoFormat option is a hidden gem that can save you precious time when formatting your data. This powerful feature allows you to apply pre-designed formatting styles to your tables with just a few clicks, instantly transforming them into professional-looking reports.
What is AutoFormat in Excel?
AutoFormat is a built-in Excel feature that provides a collection of pre-defined table styles. These styles include various combinations of fonts, colors, borders, and shading, allowing you to quickly format your data for better readability and visual appeal.
Why Use AutoFormat?
- Time-Saving: Instantly apply complex formatting to your tables without manual effort.
- Consistency: Ensure a uniform look and feel across your spreadsheets.
- Professionalism: Create visually appealing reports that impress your audience.
- Ease of Use: Simple and intuitive interface for quick formatting.
How to Enable AutoFormat in Excel
-
- Customize the Quick Access Toolbar (QAT):
- Right-click on the QAT (located above the ribbon).
- Select “Customize Quick Access Toolbar.”
- In the “Choose commands from” dropdown, select “All Commands.”
- Find “AutoFormat” in the list and click “Add.”
- Click “OK” to save the changes.
- Customize the Quick Access Toolbar (QAT):
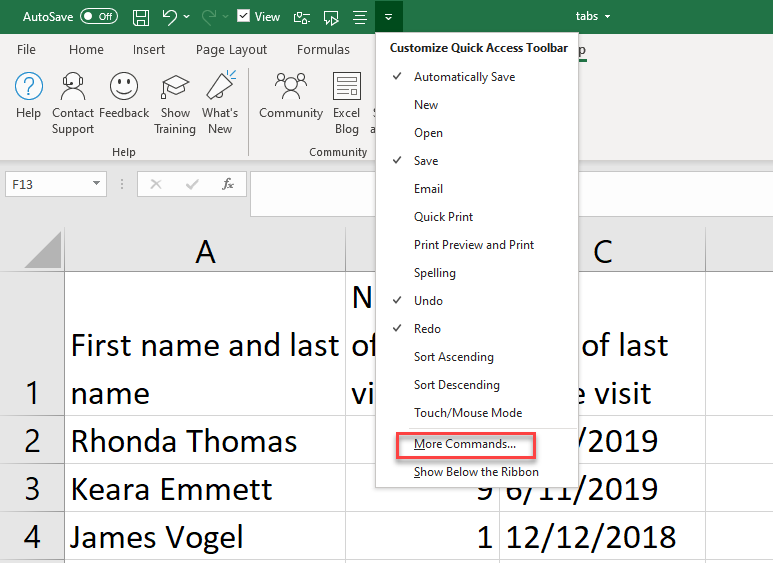
How to Use AutoFormat
-
-
Select Your Data:
- Highlight the table or range of cells you want to format.
-
Click the AutoFormat Button:
- Click the “AutoFormat” button on the QAT.
-
Choose a Style:
- The AutoFormat dialog box will appear, displaying various table styles.
- Hover over each style to preview how it will look on your data.
- Select the style you prefer and click “OK.”
-
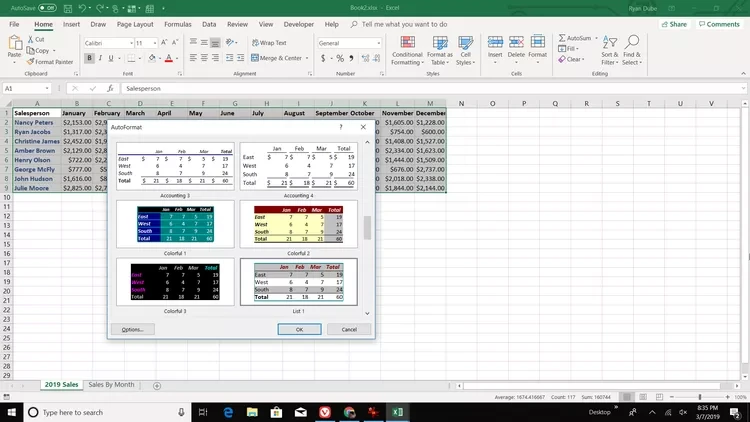
Tips for Using AutoFormat
- Experiment: Try different styles to find the one that best suits your data and purpose.
- Customize: After applying a style, you can further customize it by changing individual formatting elements.
- Apply to Multiple Tables: You can apply the same AutoFormat style to multiple tables by selecting them all before clicking the AutoFormat button.
- Undo: If you don’t like the result, simply press Ctrl+Z (or Cmd+Z on Mac) to undo the formatting.
Conclusion
Excel’s AutoFormat option is a hidden gem that can significantly enhance your productivity and the visual appeal of your spreadsheets. By mastering this simple yet powerful feature, you can create professional-looking reports in a matter of seconds, saving you valuable time and effort. So, next time you’re working with tables in Excel, don’t forget to give AutoFormat a try!
Related articles
» How to Prevent Excel From Changing Numbers [Automatic Number Formatting]
» Excel Formatting: Functions, Conditions, Styles, and More
» Master Excel Conditional Formatting with this Easy Tutorial
