Understanding the #SPILL! Error in Excel: Causes and Solutions
The #SPILL! error is a common issue faced by Excel users, especially when working with dynamic arrays introduced in Excel 365 and Excel 2019. This error occurs when a formula tries to return multiple values (a spill range) but is blocked by some obstacle, such as data in adjacent cells or merged cells. Understanding the causes of the #SPILL! error and knowing how to fix them is essential for efficient data management in Excel. This guide will walk you through the common causes and provide detailed steps to resolve the #SPILL! error in Excel.
1. What is the #SPILL! Error in Excel?
The #SPILL! error indicates that Excel is unable to output the result of a formula due to a blockage in the spill range. Spill ranges occur when a formula returns multiple values, and Excel tries to output them into a range of cells. If there is an obstruction, Excel throws a #SPILL! error.
Common Situations That Cause #SPILL! Error:
- Blocked cells in the spill range
- Merged cells in the spill area
- Array formulas that are too large
- Tables interfering with the spill range
Understanding these situations helps in identifying the specific cause of the #SPILL! error in your Excel sheet.
2. Causes of #SPILL! Error and How to Fix Them
Several reasons can cause the #SPILL! error. Let’s explore each cause and how to fix it.
2.1 Blocked Cells in the Spill Range
One of the most common reasons for the #SPILL! error is blocked cells. This happens when there is data or formatting in one or more cells where Excel is trying to place the spill range.
Solution:
- Identify the Blocked Cells: Click on the warning icon next to the #SPILL! error. Excel will highlight the cells that are causing the blockage.
- Clear the Blocked Cells: Select the highlighted cells and press
Deleteto clear any content or formatting. - Re-enter the Formula: Once the cells are cleared, Excel should automatically spill the values into the desired range.
2.2 Merged Cells in the Spill Area
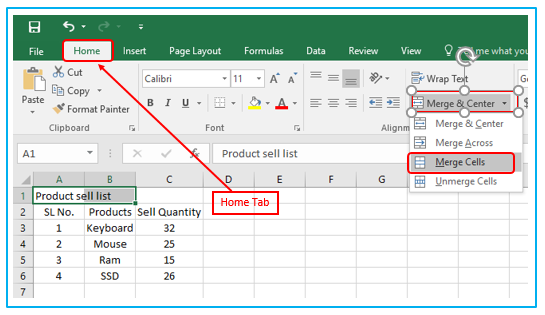
Merged cells in the spill range can also cause the #SPILL! error. Excel cannot output a spill range into a merged cell.
Solution:
- Find the Merged Cells: Click on the warning icon to identify merged cells within the spill range.
- Unmerge Cells: Select the merged cells, go to the “Home” tab, and click “Merge & Center” to unmerge them.
- Reapply the Formula: After unmerging, the formula should spill correctly.
2.3 Formula Output Too Large
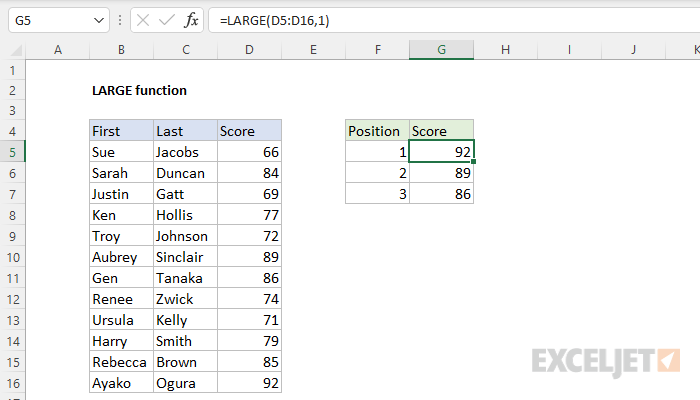
If a formula is set to return more values than Excel can display or handle, it results in a #SPILL! error. This usually happens with large arrays or functions like SEQUENCE or RANDARRAY.
Solution:
- Reduce the Size of the Array: Adjust the formula to reduce the number of returned values. For example, modify the parameters of
SEQUENCEorRANDARRAYto output a smaller range. - Use Filters or Conditions: Apply filters or conditions to reduce the size of the output array.
2.4 Excel Table Interference
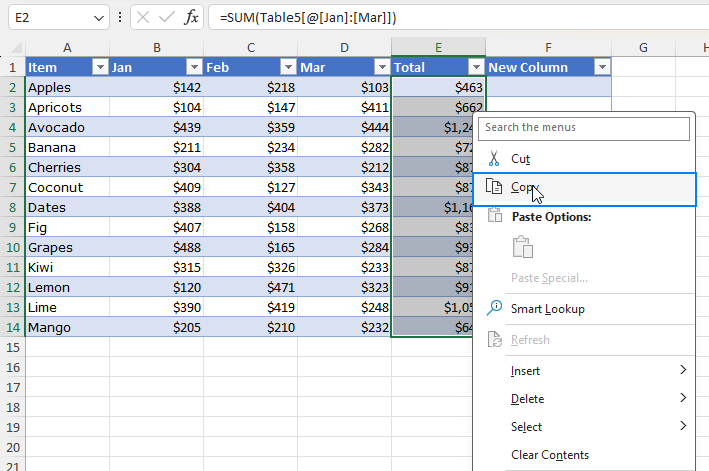
Excel tables can interfere with spill ranges since a table does not allow data to spill outside of its boundaries.
Solution:
- Convert Table to Range: Right-click on the table and select “Table” > “Convert to Range.”
- Re-enter the Formula: Once the table is converted to a normal range, re-enter the formula to see if it spills correctly.
3. Preventing the #SPILL! Error
While fixing the #SPILL! error is relatively straightforward, preventing it from happening can save time and frustration.
Tips to Prevent the #SPILL! Error:
- Use Dynamic Array Formulas Carefully: Be mindful of where and how you use dynamic array formulas. Ensure that there is enough space in the spill range.
- Avoid Merging Cells: Merged cells often cause problems in Excel, especially with dynamic arrays. Try to avoid merging cells where possible.
- Check for Table Boundaries: Be aware of any Excel tables in your sheet that might restrict spill ranges.
- Keep Spill Ranges Clear: Ensure that the cells where the formula will spill are clear of any data or formatting.
4. Advanced Techniques for Handling #SPILL! Errors
For users dealing with complex Excel sheets, here are some advanced techniques to manage and handle #SPILL! errors more effectively:
- Use Named Ranges for Spill Ranges: This can help keep track of where data will spill and avoid accidental data entry into spill ranges.
- Dynamic Error Handling with IFERROR: Use
IFERRORto catch #SPILL! errors and provide alternative outputs or messages. - VBA Scripting: For more advanced users, VBA can automate the process of checking for potential spill errors before running complex formulas.
Conclusion
The #SPILL! error in Excel can be a frustrating obstacle when working with dynamic array formulas, but understanding its causes and solutions can help you manage your spreadsheets more effectively. Whether it’s clearing blocked cells, unmerging cells, adjusting formula sizes, or converting tables to ranges, these fixes are easy to apply and will keep your Excel sheets running smoothly.
By following the tips and advanced techniques outlined in this guide, you can prevent the #SPILL! error from disrupting your workflow and ensure efficient data management in Excel. If you continue to encounter issues, consider reaching out to Microsoft Support for additional assistance or exploring further Excel training resources.
