Nvidia Telemetry Container Not Found: Solutions for Error Code 0x0003
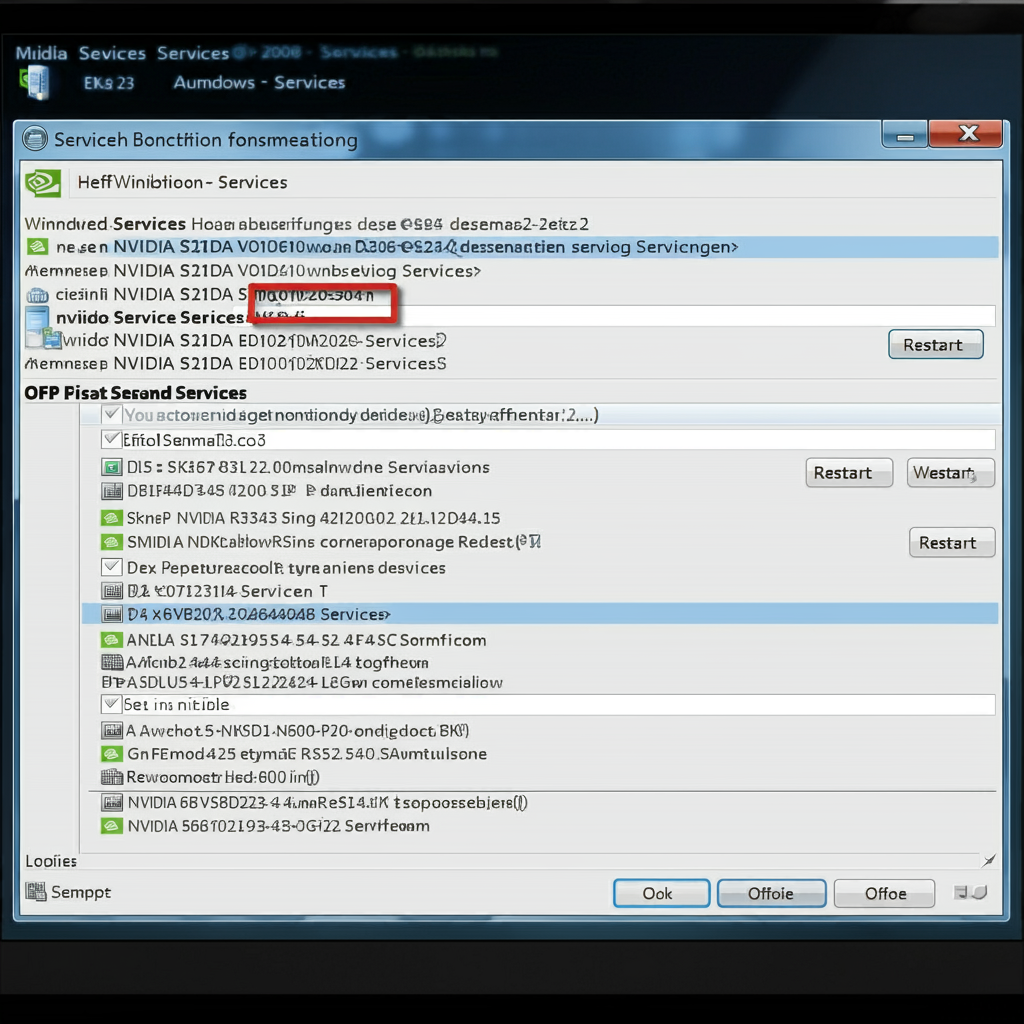
The Nvidia Telemetry Container missing or malfunctioning often results in Nvidia Error Code 0x0003. This error affects Nvidia graphics driver functions, preventing you from using applications like GeForce Experience or receiving driver updates. Here’s how you can fix the Nvidia Telemetry Container missing and Error Code 0x0003 with step-by-step instructions.
1. Restart Nvidia Services
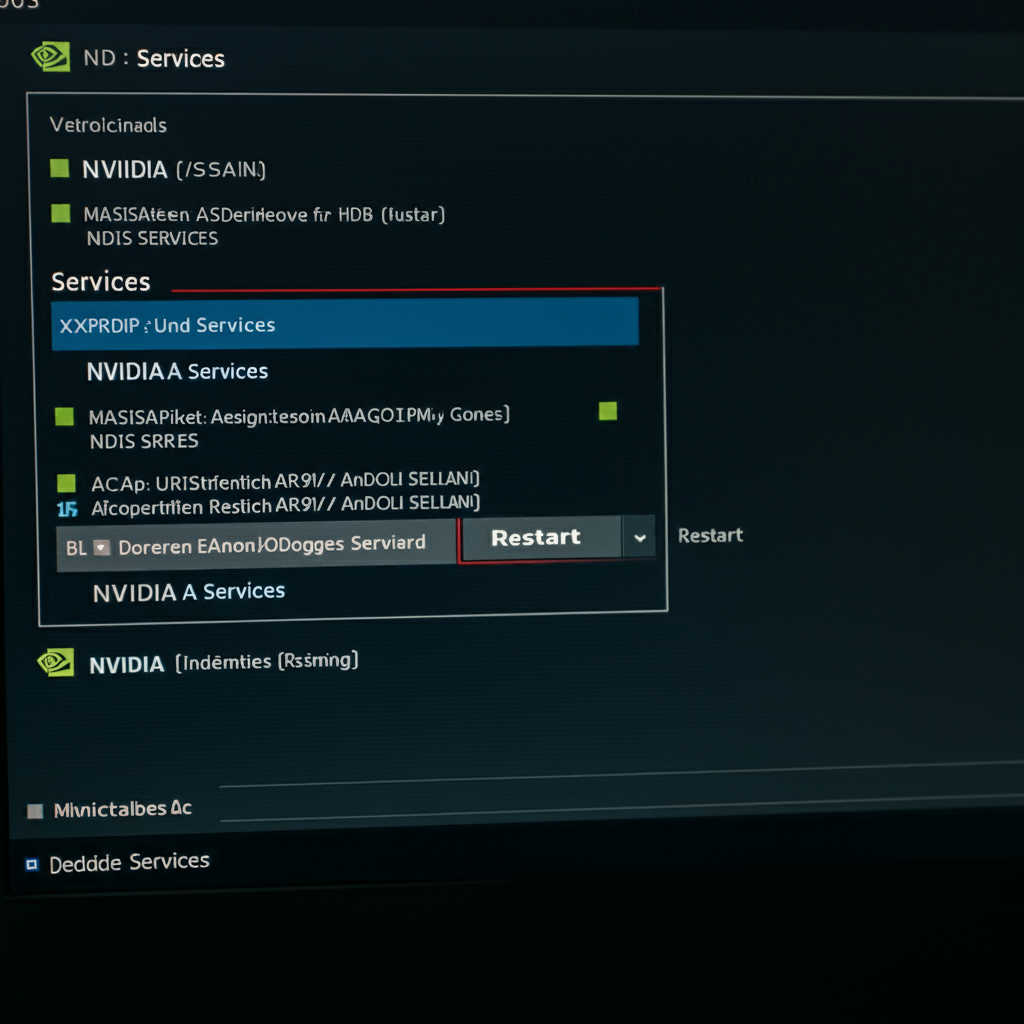
One of the easiest solutions to this issue is restarting the Nvidia services, which can restore functionality without extensive troubleshooting.
- Open Services: Press Win + R to open the Run dialog, type services.msc, and press Enter.
- Locate Nvidia Services: Scroll down to find services like NVIDIA Display Container LS, NVIDIA LocalSystem Container, and NVIDIA NetworkService Container.
- Restart Services: Right-click on each of these services and select Restart. If they’re stopped, choose Start.
Suggested Image: A screenshot of the Services window with various Nvidia services listed and the Restart option highlighted.
2. Allow Nvidia Telemetry Container to Interact with Desktop
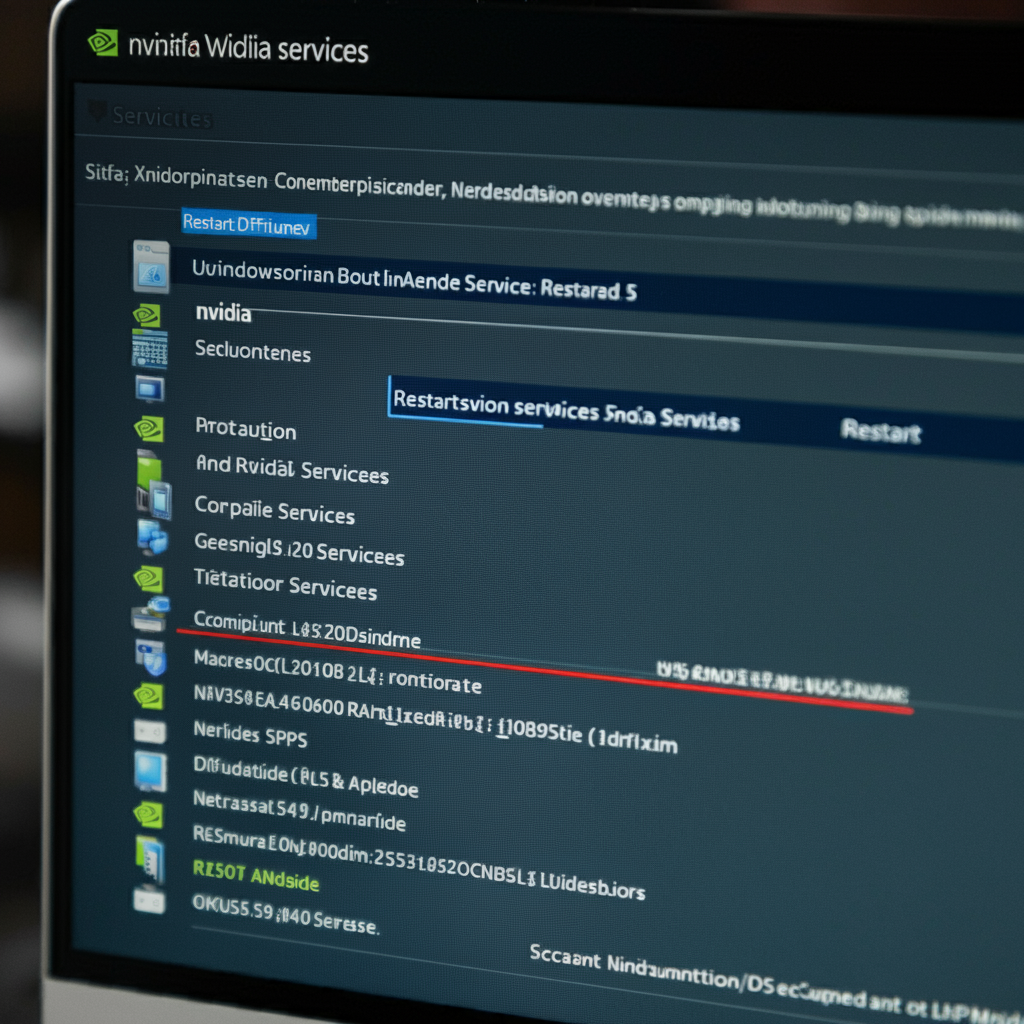
Enabling the Nvidia Telemetry Container to interact with your desktop can fix issues related to the missing Nvidia Telemetry service.
- Access Services: Open Services again by pressing Win + R, typing services.msc, and pressing Enter.
- Locate Nvidia Telemetry Container: Find NVIDIA Telemetry Container, right-click it, and select Properties.
- Enable Desktop Interaction: In the Properties window, go to the Log On tab, check the box for Allow service to interact with desktop, and click Apply and OK.
- Restart Service: Return to Services, right-click on NVIDIA Telemetry Container, and select Restart.
Suggested Image: A screenshot of the Nvidia Telemetry Container Properties window, showing the “Allow service to interact with desktop” checkbox checked.
3. Reinstall Nvidia Drivers
Reinstalling Nvidia drivers can resolve the error if the existing drivers are corrupted or incompatible. A clean reinstall removes old files and settings that may be causing the issue.
- Uninstall Nvidia Drivers: Go to Control Panel > Programs > Programs and Features. Find NVIDIA Graphics Driver and select Uninstall. Follow the on-screen instructions to complete the process.
- Download the Latest Drivers: Visit the Nvidia Drivers page and select your graphics card model and operating system.
- Install Drivers: Download and install the driver, selecting the Custom Installation option and checking Perform a clean installation.
Suggested Image: A screenshot of the Nvidia Drivers download page, with model selection options highlighted.
4. Enable All Nvidia Services in System Configuration
Disabling certain Nvidia services in System Configuration can lead to the Error Code 0x0003. Ensuring all Nvidia services are enabled may resolve the error.
- Open System Configuration: Press Win + R, type msconfig, and press Enter.
- Enable Nvidia Services: Go to the Services tab, check Hide all Microsoft services (to focus on third-party services), and ensure all Nvidia services are checked.
- Apply and Restart: Click Apply and OK, then restart your computer to apply the changes.
Suggested Image: A screenshot of the System Configuration window with Nvidia services enabled.
5. Reset Network Adapter
The Nvidia Error Code 0x0003 can sometimes be caused by network configuration issues, especially if Nvidia services rely on internet connectivity. Resetting the network adapter might fix this.
- Open Command Prompt: Type cmd in the Windows search bar, right-click Command Prompt, and select Run as administrator.
- Reset Network Adapter: Type netsh winsock reset and press Enter. After seeing a confirmation message, restart your computer to apply the changes.
Suggested Image: A screenshot of Command Prompt with the command “netsh winsock reset” typed.
6. Update Windows
Outdated versions of Windows may not fully support the latest Nvidia drivers, which can cause conflicts with Nvidia services. Updating Windows can resolve compatibility issues.
- Check for Updates: Go to Settings > Update & Security > Windows Update. Click Check for updates and install any available updates.
- Restart Computer: Once updates are installed, restart your computer to check if the issue is resolved.
Suggested Image: A screenshot of the Windows Update page with the “Check for updates” button highlighted.
7. Reinstall Nvidia GeForce Experience
If Nvidia GeForce Experience is corrupted, reinstalling it can resolve the Error Code 0x0003.
- Uninstall GeForce Experience: Go to Control Panel > Programs > Programs and Features. Find NVIDIA GeForce Experience and select Uninstall.
- Download and Install: Visit the Nvidia GeForce Experience website and download the latest version. Run the installer and follow the instructions.
Suggested Image: A screenshot of the GeForce Experience download page with the download button highlighted.
8. Check Windows Firewall and Antivirus Settings
In some cases, firewall or antivirus settings can block Nvidia services from functioning correctly. Make sure Nvidia software has the necessary permissions.
- Open Windows Security: Go to Settings > Update & Security > Windows Security > Firewall & network protection.
- Allow Nvidia Programs: Select Allow an app through firewall and look for Nvidia services. Ensure NVIDIA Telemetry Container and other Nvidia services are checked for private and public networks.
- Check Antivirus Settings: If you’re using a third-party antivirus, check its settings to make sure it’s not blocking Nvidia services.
Suggested Image: A screenshot of the Windows Security settings with Nvidia services listed in the firewall exceptions.
Conclusion
Fixing the Nvidia Telemetry Container Missing error (Error Code 0x0003) in Windows 10 can involve a mix of driver reinstalls, service restarts, and system adjustments. These steps help to ensure Nvidia services are enabled and configured properly. If the issue persists, consider reaching out to Nvidia support for more assistance, as there may be underlying issues with your specific hardware configuration.
