How to Resolve Windows Update Error 80244019
Windows Update Error 80244019 is a common issue that prevents users from downloading updates. This error usually occurs due to network problems, server timeouts, or conflicts with third-party software. This guide will walk you through effective methods to resolve this issue on your Windows PC.
What Causes Windows Update Error 80244019?
Before diving into solutions, it’s essential to understand the possible reasons behind this error:
- Network Connectivity Issues: Poor or unstable internet connection.
- Third-Party Antivirus Software: Overly aggressive antivirus settings blocking Windows Update.
- Corrupt System Files: Broken or missing files affecting update functionality.
- Windows Update Services Issues: Disabled or misconfigured Windows Update services.
- Proxy or VPN Interference: Conflicts caused by proxy servers or VPNs.
Method 1: Check Your Internet Connection
Ensure your internet connection is stable.
- Test the Connection:
- Open your browser and load a website. If it doesn’t work, troubleshoot your network connection.
- Restart Your Router:
- Turn off your router, wait 30 seconds, and restart it.
- Disable Proxy or VPN:
- Go to Settings > Network & Internet > Proxy.
- Toggle off Use a proxy server.
- If using a VPN, disable it temporarily.
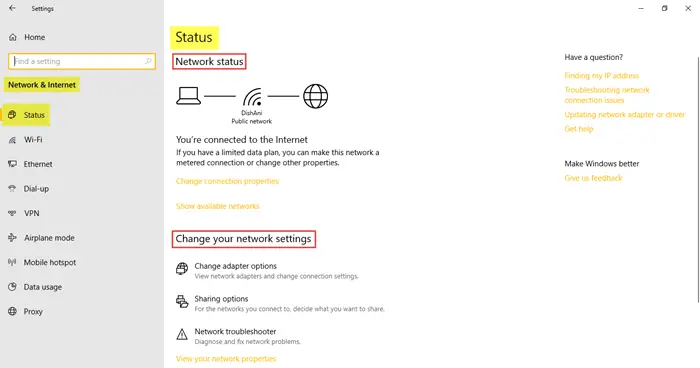
Method 2: Temporarily Disable Third-Party Antivirus
Your antivirus software might block Windows Update.
- Open Antivirus Software:
- Locate your antivirus icon in the system tray.
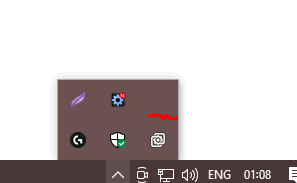
- Locate your antivirus icon in the system tray.
- Disable Real-Time Protection:
- Open settings in your antivirus and disable real-time protection.
- Retry Windows Update:
- Run Windows Update to see if the issue persists.
Method 3: Run the Windows Update Troubleshooter
Windows includes a built-in troubleshooter to resolve update issues.
- Open the Troubleshooter:
- Press Win + I to open Settings.
- Navigate to Update & Security > Troubleshoot > Additional troubleshooters.
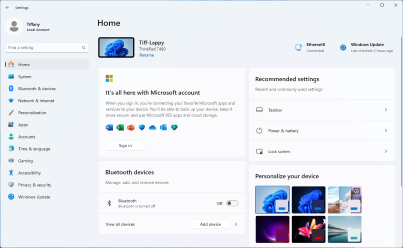
- Run the Troubleshooter:
- Select Windows Update and click Run the troubleshooter.
- Follow the Instructions:
- The troubleshooter will detect and fix common issues.
Method 4: Restart Windows Update Services
Sometimes, restarting the related services fixes the issue.
- Open Services:
- Press Win + R, type
services.msc, and hit Enter.

- Press Win + R, type
- Restart the Following Services:
- Locate these services, right-click each, and select Restart:
- Windows Update
- Background Intelligent Transfer Service (BITS)
- Cryptographic Services
- Locate these services, right-click each, and select Restart:
- Retry Windows Update:
- After restarting the services, check for updates again.
Method 5: Clear the Windows Update Cache
Corrupt cache files can block updates.
- Stop Windows Update Service:
- Open Command Prompt as Administrator:
- Delete Cache Files:
- Navigate to
C:\Windows\SoftwareDistributionand delete all files.
- Navigate to
- Restart Services:
- In the same Command Prompt, type:
- Retry Updates.
Method 6: Update Windows Using the Media Creation Tool
If standard updates fail, try updating Windows manually.
- Download Media Creation Tool:
- Visit the Microsoft Media Creation Tool page.
- Run the Tool:
- Follow the on-screen instructions to update Windows.
Method 7: Scan for Corrupt System Files
Corrupt system files can cause update errors.
- Run System File Checker:
- Open Command Prompt as Administrator.
- Type:
- Let the scan complete and follow any recommendations.
- Run DISM Tool:
- If the issue persists, type:
Method 8: Check Windows Update Settings
Ensure that update settings are configured correctly.
- Access Update Settings:
- Go to Settings > Update & Security > Windows Update.
- Check Advanced Options:
- Ensure options like Receive updates for other Microsoft products are enabled.
Conclusion
The Windows Update Error 80244019 can be resolved using the methods above, from checking your internet connection to manually updating Windows. Always keep your system up-to-date to avoid such issues in the future. If none of the solutions work, consider contacting Microsoft Support for further assistance.
