How to Resolve the “ERR NAME NOT RESOLVED” Error in Google Chrome
The “ERR_NAME_NOT_RESOLVED” error is a common issue that users encounter in Google Chrome. This error usually appears when the browser cannot resolve the domain name of the website you are trying to access. It essentially means that Chrome is unable to connect to the website because it cannot find the corresponding IP address from the domain name.
This guide will provide you with the most effective ways to fix the “ERR_NAME_NOT_RESOLVED” error in Google Chrome on Windows 10, Windows 11, or other platforms.
What Causes “ERR_NAME_NOT_RESOLVED”?
The error is typically caused by one of the following reasons:
- DNS Issues: Your device might have problems resolving domain names due to incorrect DNS settings or an issue with your ISP’s DNS servers.
- Browser Cache: Cached data in Chrome could be corrupt or outdated, leading to connection issues.
- Firewall or Antivirus Settings: Some security software may block certain connections, causing this error.
- Incorrect Network Configuration: Misconfigured network settings, including IP or proxy settings, may lead to the error.
Fix 1: Clear DNS Cache on Your Computer
Clearing your computer’s DNS cache can resolve the “ERR_NAME_NOT_RESOLVED” error by ensuring that your system fetches the latest IP address information.
Steps to Clear DNS Cache:
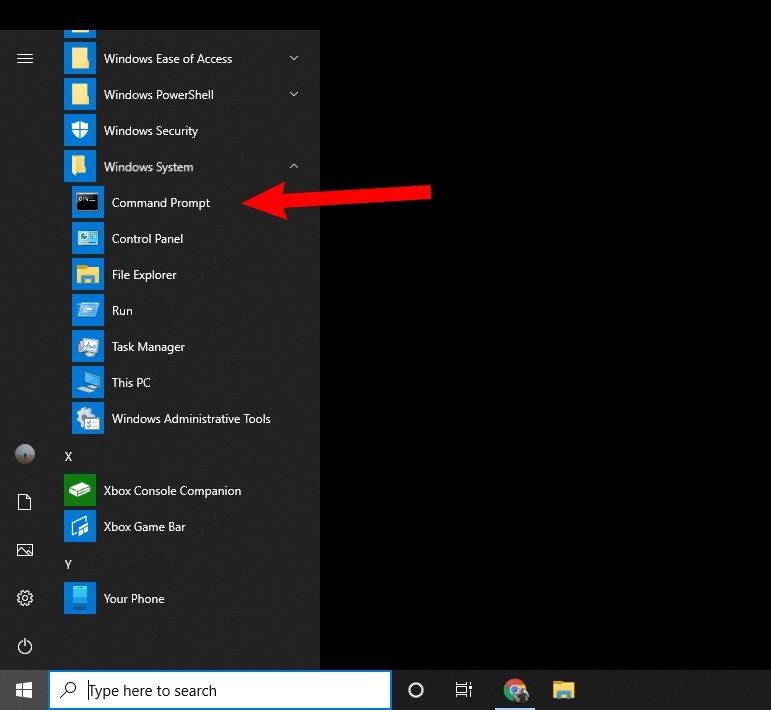
- Open Command Prompt as Administrator:
- Press
Windows + Rto open the Run dialog, type cmd, and press Enter. Alternatively, you can type Command Prompt in the search bar, right-click on it, and select Run as administrator.
- Press
- Run DNS Flush Command:
- In the Command Prompt window, type the following command and press Enter:
bash
ipconfig /flushdns
- In the Command Prompt window, type the following command and press Enter:
- Restart Your Browser:
- After flushing the DNS cache, close and reopen Google Chrome and try to access the website again.
Fix 2: Change DNS Settings to Google’s Public DNS
Switching to a more reliable DNS service, such as Google’s Public DNS, can fix issues related to the “ERR_NAME_NOT_RESOLVED” error.
Steps to Change DNS to Google Public DNS:
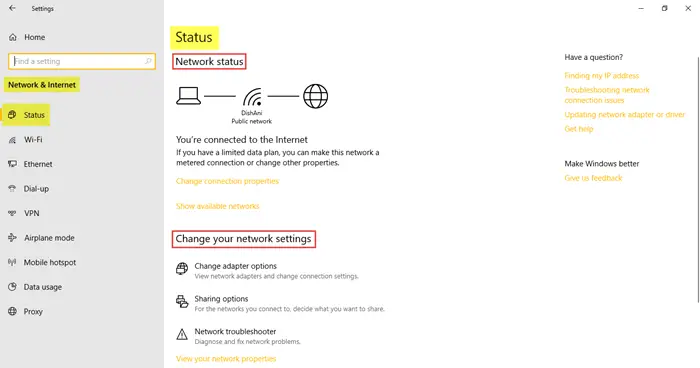
- Open Network and Internet Settings:
- Press
Windows + Ito open Settings, then go to Network & Internet.
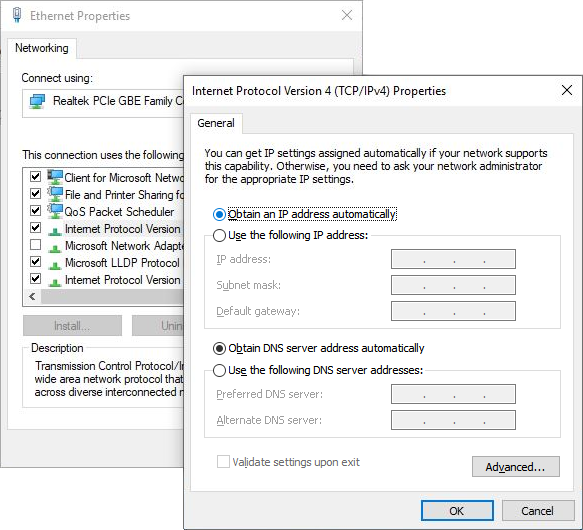
- Press
- Change Adapter Settings:
- In the Network & Internet settings, click on Change adapter options under the Status tab.
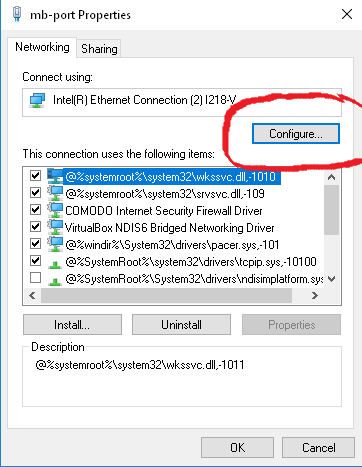
- Right-click Your Network Connection:
- Right-click your active network connection (either Wi-Fi or Ethernet) and select Properties.
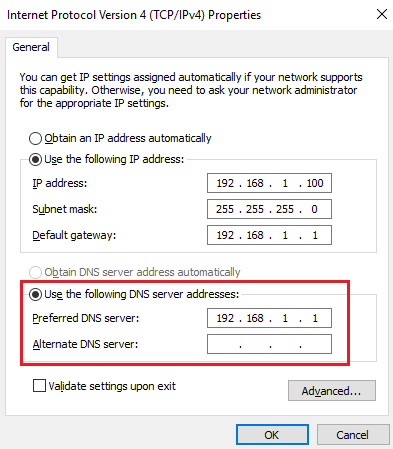
- Select Internet Protocol Version 4 (TCP/IPv4):
- Scroll down and select Internet Protocol Version 4 (TCP/IPv4), then click Properties.
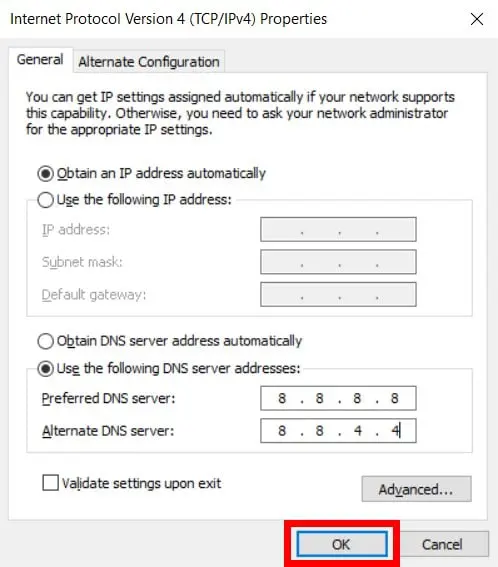
- Set DNS to Google Public DNS:
- Select Use the following DNS server addresses and input the following DNS settings:
yaml
Preferred DNS server: 8.8.8.8
Alternate DNS server: 8.8.4.4
- Select Use the following DNS server addresses and input the following DNS settings:
- Apply Changes:
- Click OK and restart your computer to apply the new settings. Open Chrome and check if the error is resolved.
Fix 3: Clear Chrome’s Browsing Data
Corrupted or outdated cached data in Google Chrome can trigger the “ERR_NAME_NOT_RESOLVED” error. Clearing your browsing data may resolve the issue.
Steps to Clear Chrome’s Browsing Data:
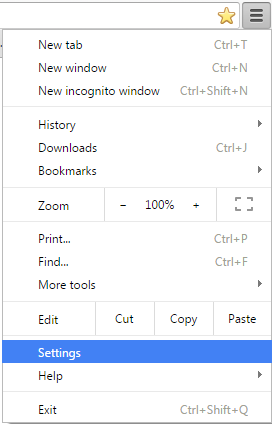
- Open Chrome Settings:
- In Google Chrome, click on the three-dot menu in the upper-right corner and select Settings.
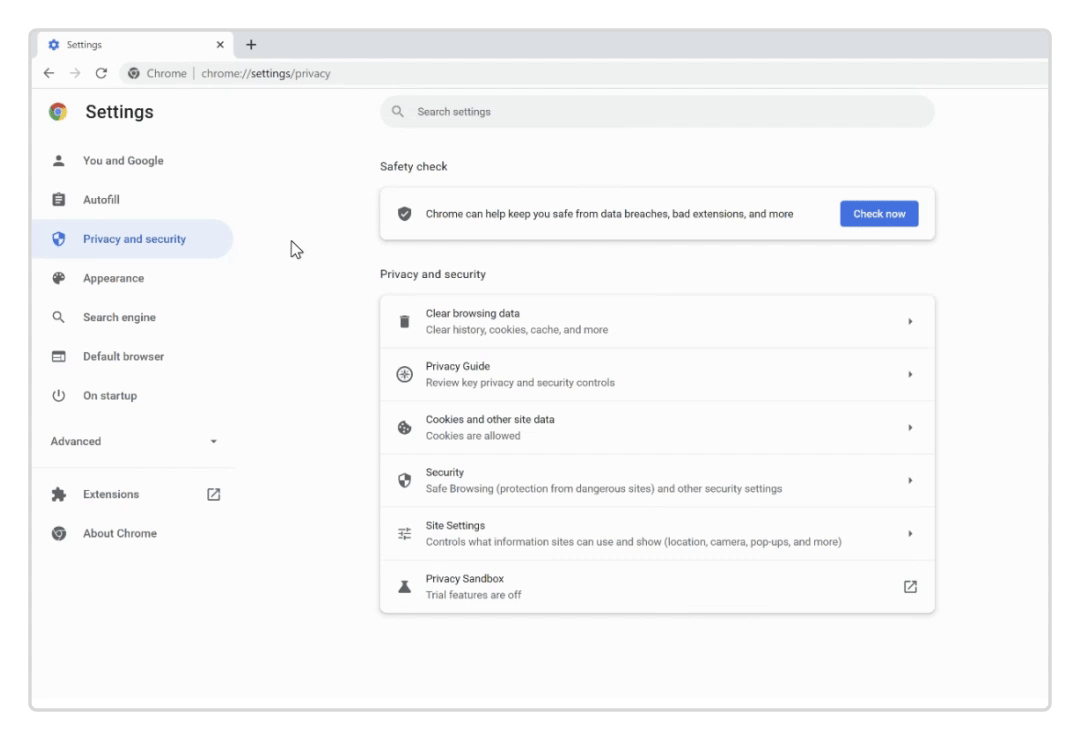
- Go to Privacy and Security:
- Scroll down to the Privacy and security section and click on Clear browsing data.
- Select Time Range and Data Types:
- In the Clear browsing data window, select All time in the time range dropdown, then check the boxes for Cached images and files and Cookies and other site data.
- Clear Data:
- Click Clear data and restart Chrome to check if the error persists.
Fix 4: Disable Proxy Settings
If your proxy settings are misconfigured, it can block Chrome from resolving domain names. Disabling these settings might help.
Steps to Disable Proxy Settings:
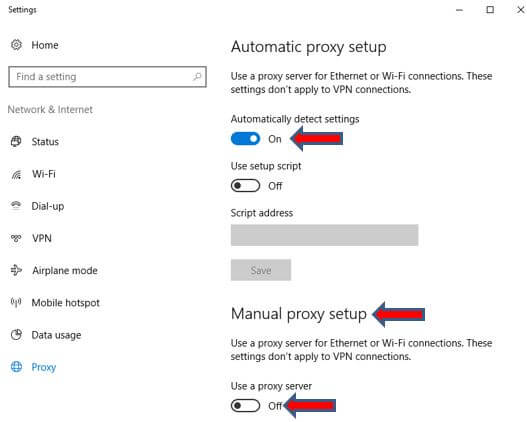
- Open Windows Settings:
- Press
Windows + Ito open Settings, then click on Network & Internet.
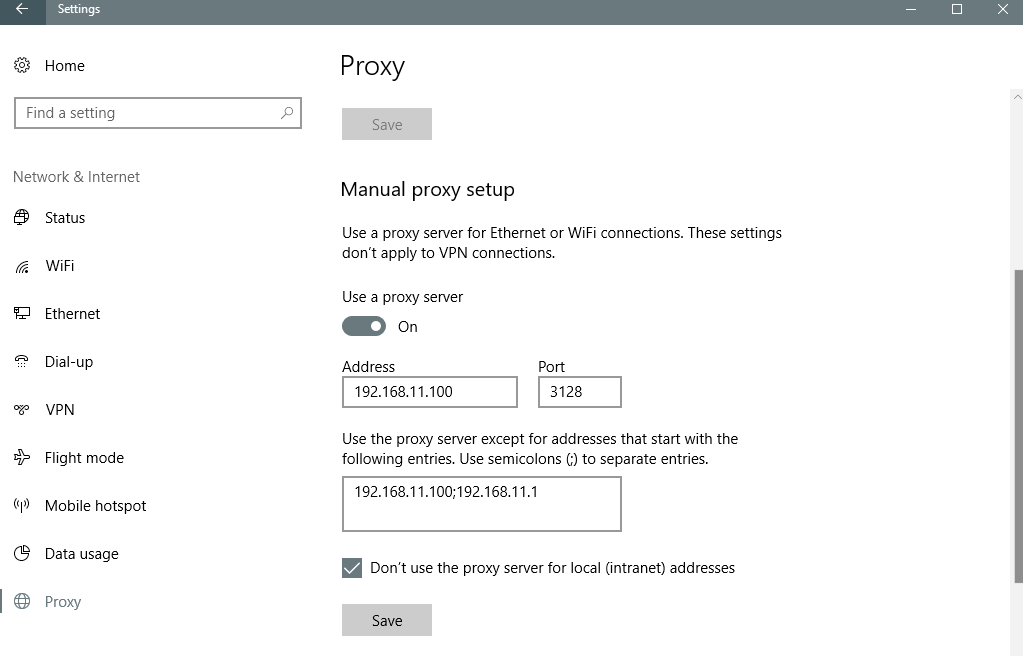
- Press
- Go to Proxy Settings:
- On the left-hand side, click Proxy.
- Disable Proxy:
- In the Proxy section, ensure that the options under Manual proxy setup are turned off.
- Restart Your Computer:
- After disabling the proxy, restart your computer and try accessing the website again.
Fix 5: Temporarily Disable Antivirus or Firewall Software
Your antivirus or firewall software may sometimes block access to certain websites, causing the “ERR_NAME_NOT_RESOLVED” error. Temporarily disabling the antivirus or firewall might resolve the issue.
Steps to Disable Antivirus/Firewall:
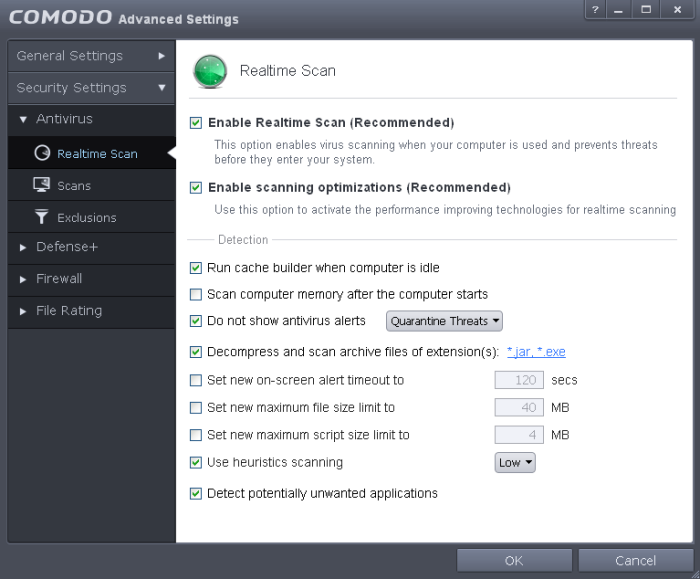
- Open Antivirus or Firewall Program:
- Locate your antivirus or firewall software in the system tray or start menu and open it.
- Temporarily Disable Protection:
- In the antivirus settings, look for an option to temporarily disable protection or turn off the firewall.
- Test the Website:
- After disabling the protection, try accessing the website in Chrome. If the error is resolved, adjust the settings in your security software to prevent future blocking.
Fix 6: Reset Chrome Settings to Default
If none of the above solutions work, resetting Chrome to its default settings might fix the “ERR_NAME_NOT_RESOLVED” error by clearing all modifications.
Steps to Reset Chrome Settings:
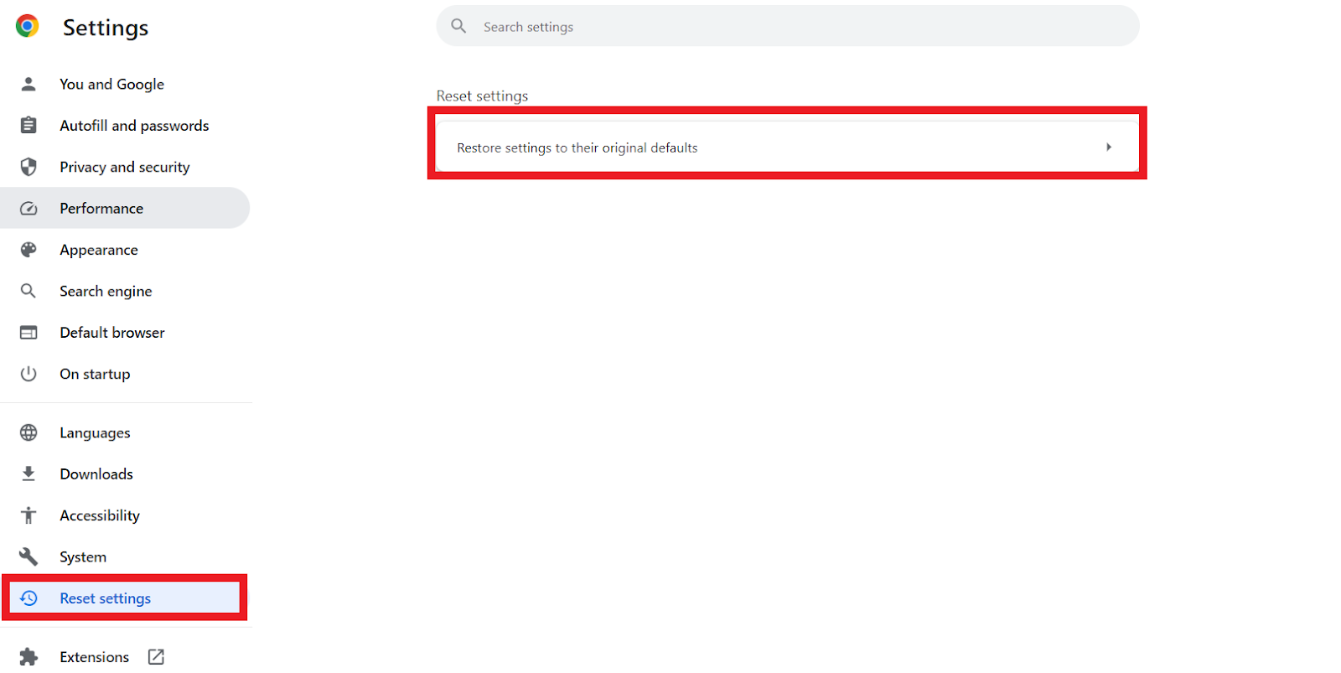
- Open Chrome Settings:
- Click on the three-dot menu in the upper-right corner and go to Settings.
- Go to Advanced Settings:
- Scroll down to the bottom of the page and click on Advanced.
- Reset Settings:
- Under Reset and clean up, click on Restore settings to their original defaults, then click Reset settings to confirm.
- Restart Chrome:
- Restart Google Chrome and check if the issue is fixed.
Conclusion
The “ERR_NAME_NOT_RESOLVED” error in Google Chrome can disrupt your browsing experience, but by following the fixes outlined in this guide, you should be able to resolve the issue and browse the web smoothly. Whether it’s clearing the DNS cache, changing DNS settings, or resetting Chrome to default, one of these methods will likely solve the problem.
If the issue persists after trying these solutions, you might want to contact your Internet Service Provider (ISP) or check your router for connection issues.
