How to Resolve the ERR CONNECTION REFUSED Error in Google Chrome
The “ERR_CONNECTION_REFUSED” error in Google Chrome typically appears when Chrome is unable to connect to a website, even though other sites may be accessible. This can be frustrating, especially when you’re unsure of what’s causing the problem. Fortunately, there are several effective troubleshooting steps you can follow to fix this error.
What Causes the ERR_CONNECTION_REFUSED Error?
The “ERR_CONNECTION_REFUSED” error can have several underlying causes, including:
- Network configuration issues
- Problems with the website’s server
- Incorrect DNS or proxy settings
- Security software blocking the connection
- Cached data or cookies causing conflicts
Each of these causes requires a different solution, so try these methods one by one to resolve the issue.
Method 1: Check Your Internet Connection
Sometimes, the error may simply be due to an unstable or disconnected internet connection.
Step 1: Verify Network Connection
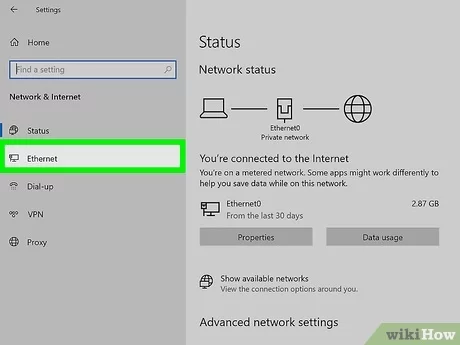
- Check your network icon in the bottom-right corner of your screen to ensure you’re connected to the internet.
- Try loading a different website in Chrome. If other websites are working fine, then the issue is likely not your connection.
Step 2: Restart Your Router
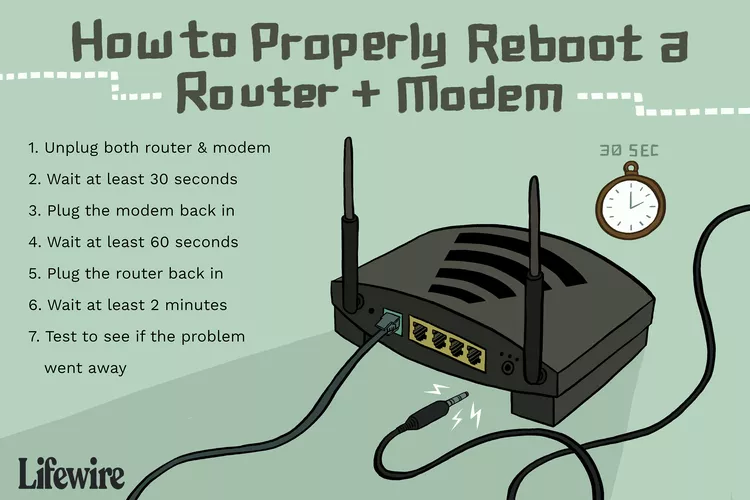
- Turn off your router by unplugging it, wait for about 30 seconds, and then plug it back in.
- Once the router restarts, try accessing the website again.
Method 2: Clear Chrome’s Cache and Cookies
Corrupted cache and cookies can cause connectivity issues. Clearing them can often resolve errors like “ERR_CONNECTION_REFUSED.”
Step 1: Open Chrome’s Settings
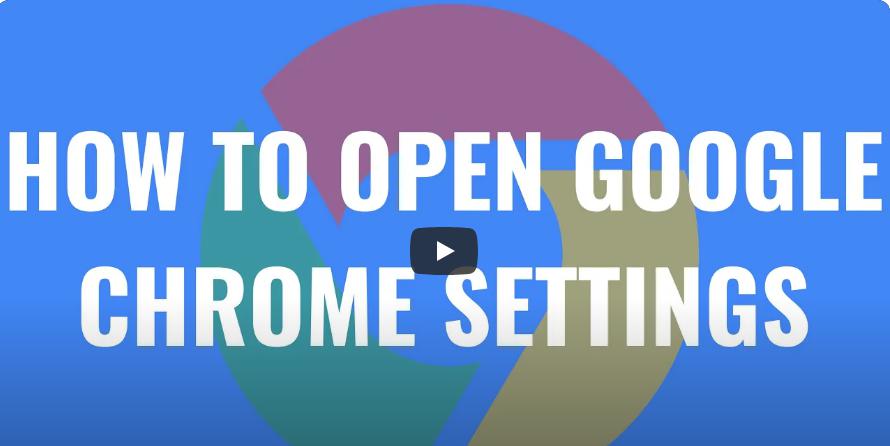
- Click on the three dots in the upper-right corner of Chrome and select Settings.
- Scroll down and click on Privacy and security.
Step 2: Clear Browsing Data
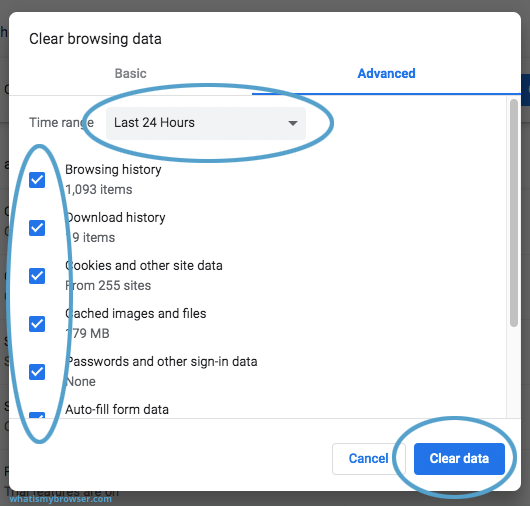
- Select Clear browsing data.
- In the popup, select All time as the time range.
- Check both Cookies and other site data and Cached images and files.
- Click Clear data to remove the cache and cookies.
After clearing this data, try reloading the website.
Method 3: Reset Your IP Address and Clear DNS Cache
Resetting your IP address and clearing the DNS cache can help resolve DNS-related issues that might be causing the error.
Step 1: Open Command Prompt as Administrator
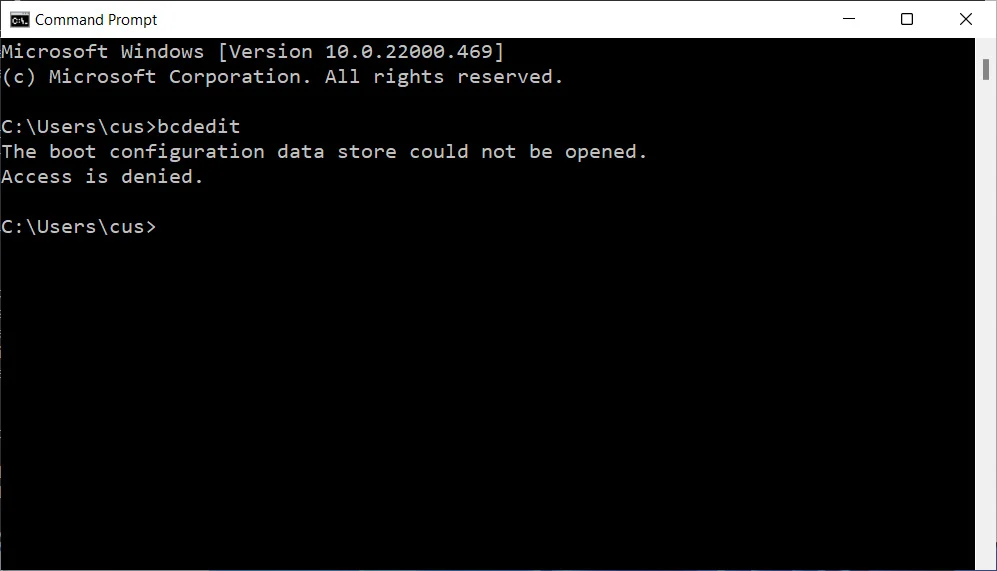
- Press Windows + R to open the Run dialog box.
- Type cmd and press Ctrl + Shift + Enter to open Command Prompt with administrator privileges.
Step 2: Run Commands to Reset IP and DNS
- In the Command Prompt, type the following commands one at a time, pressing Enter after each:
- Close Command Prompt and restart Chrome. Check if the error is resolved.
Method 4: Disable Proxy Settings
Proxy settings can sometimes interfere with your internet connection, causing the “ERR_CONNECTION_REFUSED” error. Disabling these settings might resolve the problem.
Step 1: Access Proxy Settings
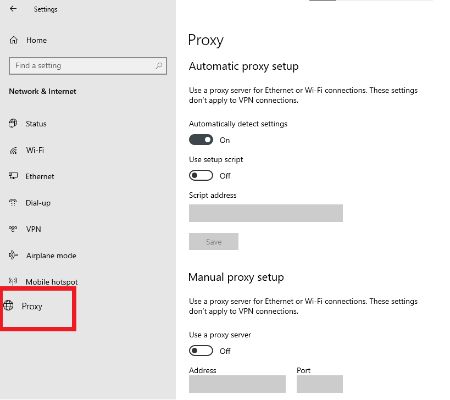
- Press Windows + I to open Settings.
- Go to Network & Internet > Proxy.
Step 2: Turn Off Proxy Settings
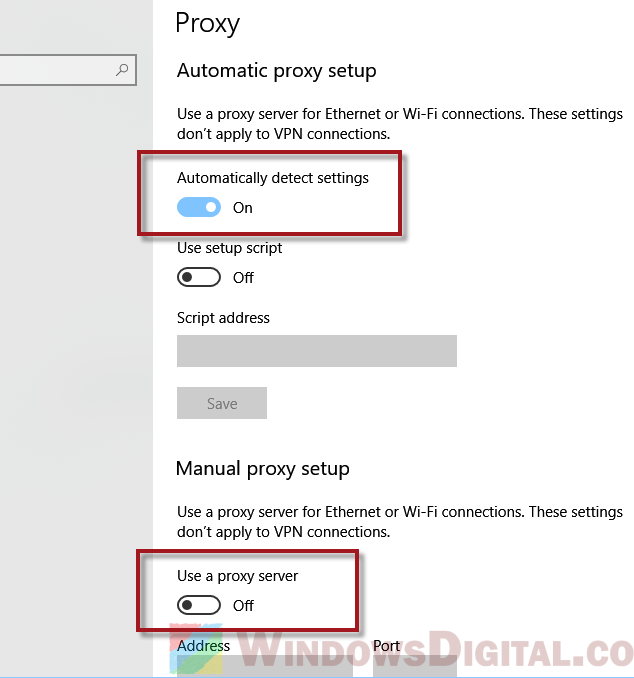
- Toggle off Use a proxy server under Manual proxy setup.
- Ensure Automatically detect settings is turned on.
After changing these settings, try reloading the website in Chrome.
Method 5: Disable or Adjust Your Firewall and Antivirus
Firewall or antivirus software can sometimes block access to certain sites, resulting in the “ERR_CONNECTION_REFUSED” error.
Step 1: Temporarily Disable Firewall
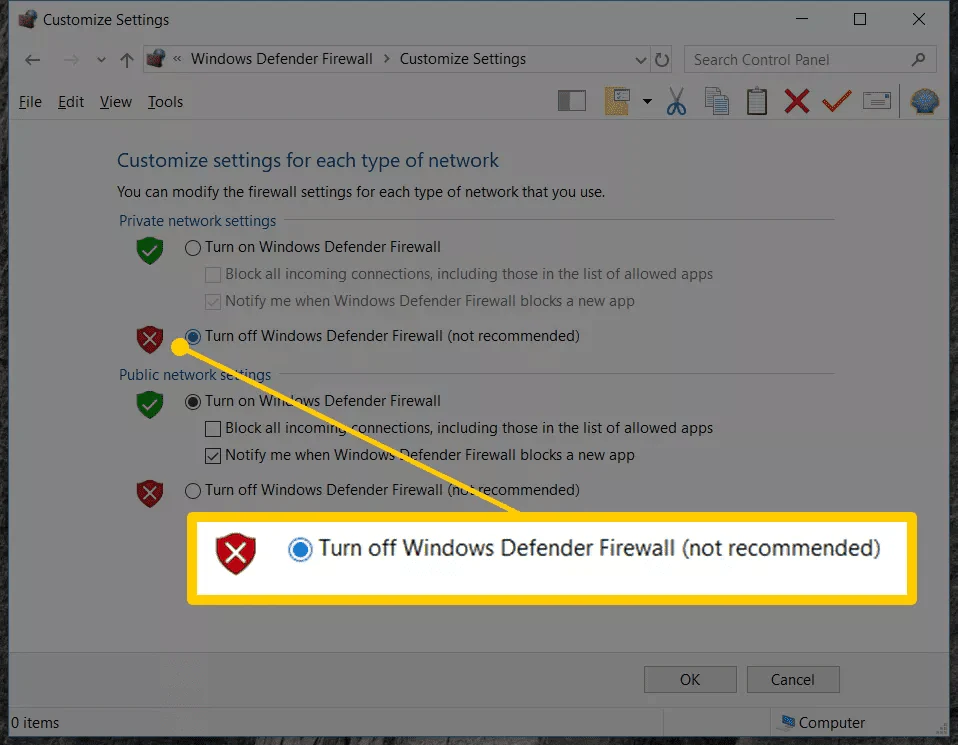
- Go to Control Panel > System and Security > Windows Defender Firewall.
- Click Turn Windows Defender Firewall on or off.
- Select Turn off Windows Defender Firewall for both private and public networks.
Step 2: Temporarily Disable Antivirus
Open your antivirus program and look for an option to disable it temporarily. Each antivirus program varies, so refer to your software’s documentation if needed.
After disabling, try loading the site in Chrome. If the error is resolved, you may need to adjust your firewall or antivirus settings to avoid future issues.
Important: Don’t forget to turn your firewall and antivirus back on after testing.
Method 6: Change DNS Server Settings
Sometimes, the default DNS servers can lead to connectivity issues. Changing to Google’s Public DNS or OpenDNS can help fix the error.
Step 1: Open Network Settings

- Go to Control Panel > Network and Sharing Center.
- Select Change adapter settings on the left.
- Right-click on your network connection and choose Properties.
Step 2: Set Up Google DNS
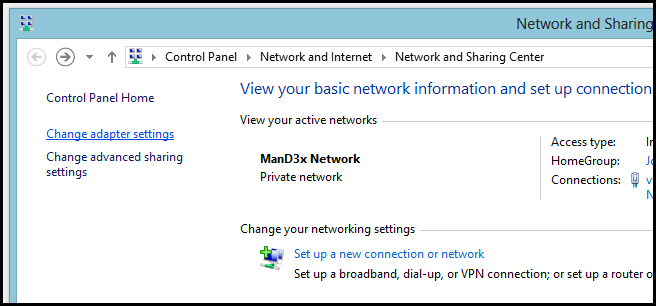
- Select Internet Protocol Version 4 (TCP/IPv4) and click Properties.
- Choose Use the following DNS server addresses and enter the following:
- Preferred DNS server: 8.8.8.8
- Alternate DNS server: 8.8.4.4
- Click OK to save the changes, then restart Chrome to see if the issue is resolved.
Method 7: Reset Chrome Settings to Default
If none of the above methods work, resetting Chrome to its default settings may help resolve the issue.
Step 1: Access Chrome Reset Settings
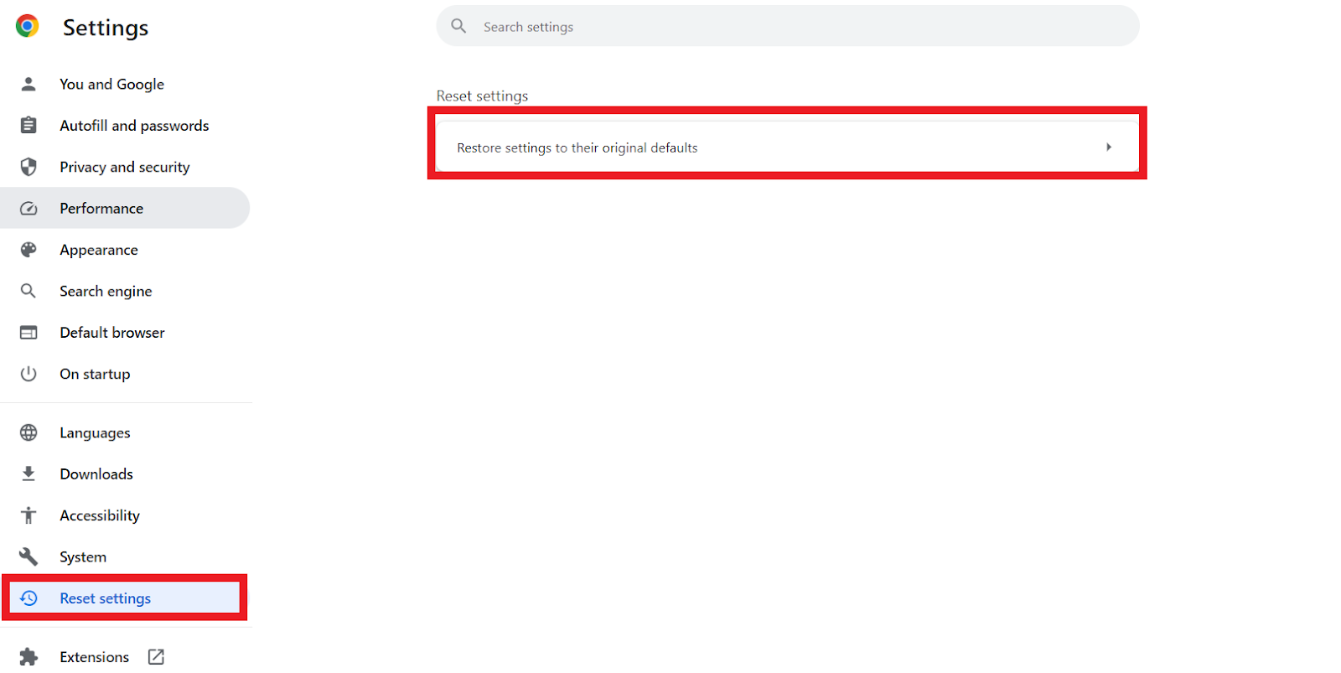
- Open Settings in Chrome.
- Scroll down and click on Reset settings under Reset and clean up.
Step 2: Confirm Reset
- Select Restore settings to their original defaults and confirm.
- Relaunch Chrome after the reset and check if the error persists.
Conclusion
The “ERR_CONNECTION_REFUSED” error in Google Chrome can arise from a variety of causes, but by following the methods above, you should be able to resolve the issue. From clearing cache and cookies to adjusting network settings, each step targets a specific potential cause, ensuring you cover all bases.
