How to Enhance Windows 10 for Gaming and Better Performance
Windows 10 is a versatile operating system suitable for both work and gaming. However, to get the best gaming performance, you might need to tweak some settings and optimize your system. This guide provides step-by-step instructions to ensure you’re getting the most out of your PC for gaming.
Check and Update Your Drivers
Updated drivers are crucial for optimal gaming performance, particularly graphics drivers. Here’s how to update them:
- Open Device Manager:

- Press
Win + Xand select Device Manager.
- Press
- Locate Graphics Drivers:
- Expand the Display adapters section.
- Right-click your graphics driver and select Update driver.
- Search for Updates:
- Choose Search automatically for updated driver software.
- Alternatively, visit your GPU manufacturer’s website (NVIDIA, AMD, or Intel) and download the latest drivers.
Enable Game Mode
Windows 10 has a built-in Game Mode to improve gaming performance by prioritizing game processes.
- Open Settings:
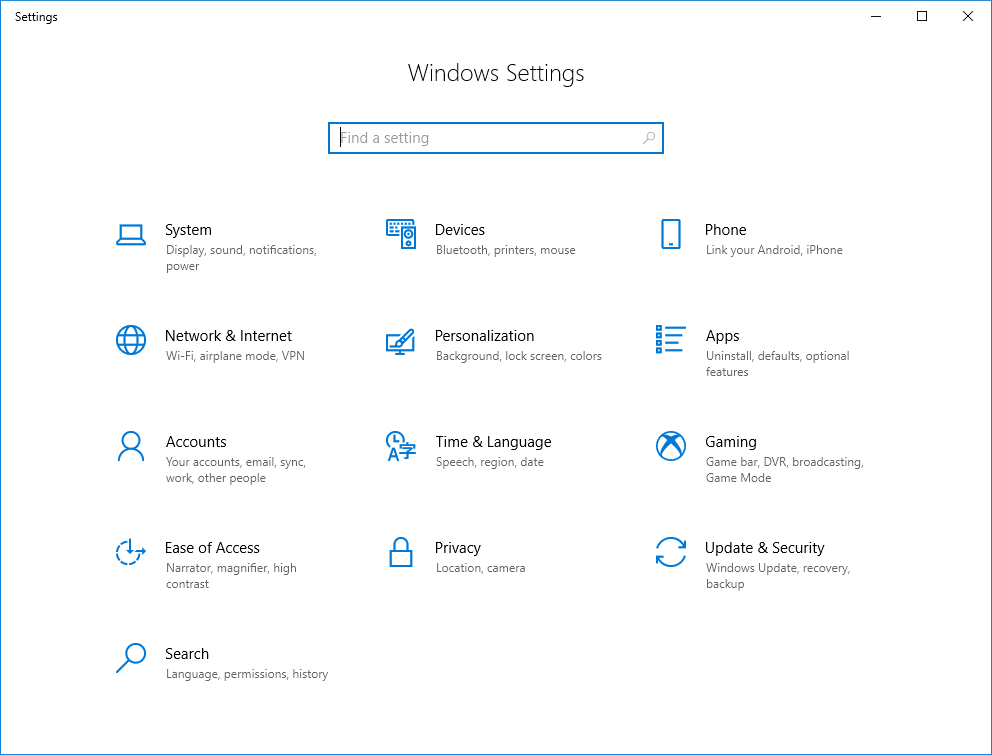
- Press
Win + Iand go to Gaming.
- Press
- Activate Game Mode:
- Select Game Mode from the sidebar and toggle it On.
Adjust Graphics Settings
Optimizing graphics settings can enhance performance, especially for low-end PCs.
- Open Graphics Settings:
- Go to Settings > System > Display.
- Scroll down and click Graphics settings.
- Add Your Game:
- Use the Browse button to add your game’s .exe file.
- Once added, click Options and choose High performance.
Disable Background Apps
Background apps can consume system resources, affecting game performance. Disable unnecessary ones to free up resources:
- Go to Privacy Settings:
- Open Settings > Privacy.
- Turn Off Background Apps:
- Scroll to Background apps in the sidebar.
- Toggle off unnecessary apps.
Adjust Power Settings
High-performance power plans can improve your PC’s performance during gaming sessions.
- Open Power Options:
- Right-click the battery icon in the system tray and select Power Options.
- Select High Performance:
- Choose High performance from the available plans.
- If not visible, click Show additional plans.
Disable Visual Effects
Turning off unnecessary visual effects can reduce CPU and GPU load, enhancing gaming performance.
- Open System Properties:
- Press
Win + R, typesysdm.cpl, and hit Enter.
- Press
- Adjust for Performance:
- Go to the Advanced tab.
- Under Performance, click Settings.
- Choose Adjust for best performance and click Apply.
Optimize Storage
Low disk space can slow down your PC, so it’s essential to free up space regularly.
- Run Disk Cleanup:
- Search for Disk Cleanup in the Start menu.
- Select the drive you want to clean and click OK.
- Remove Temporary Files:
- In Settings > System > Storage, use Temporary files to clear unnecessary data.
Use Performance Monitoring Tools
Monitoring tools can help you identify bottlenecks and improve overall system efficiency.
- Download Tools:
- Use applications like MSI Afterburner or HWMonitor to monitor CPU, GPU, and RAM usage.
- Analyze Metrics:
- Check for components hitting their maximum capacity during gaming, then address the issue (e.g., adding more RAM).
Conclusion
Optimizing Windows 10 for gaming involves a mix of system tweaks and regular maintenance. By following these steps, you can enhance your gaming experience and ensure smooth performance. Regular updates and keeping your PC clean from unnecessary files will ensure long-term benefits.
