How to Enable God Mode in Windows 10
“God Mode” in Windows 10 provides a special folder that brings together an extensive array of system settings, tools, and configurations into one convenient location. This mode offers quick access to over 200 control options, often saving users time and effort, especially for advanced configurations. Here’s a complete guide on how to enable and use Windows God Mode in Windows 10.
What is Windows God Mode?
Windows God Mode, or the Windows Master Control Panel shortcut, is a hidden feature that provides centralized access to a wide variety of settings. Instead of searching through different areas of the Control Panel or Settings, users can find everything in one folder. This feature doesn’t add new functions to Windows; it simply brings advanced settings together in an organized view.
Steps to Activate God Mode in Windows 10
To activate God Mode in Windows 10, you only need to create a specific folder on your desktop. Follow these simple steps:
Step 1: Right-click on the Desktop
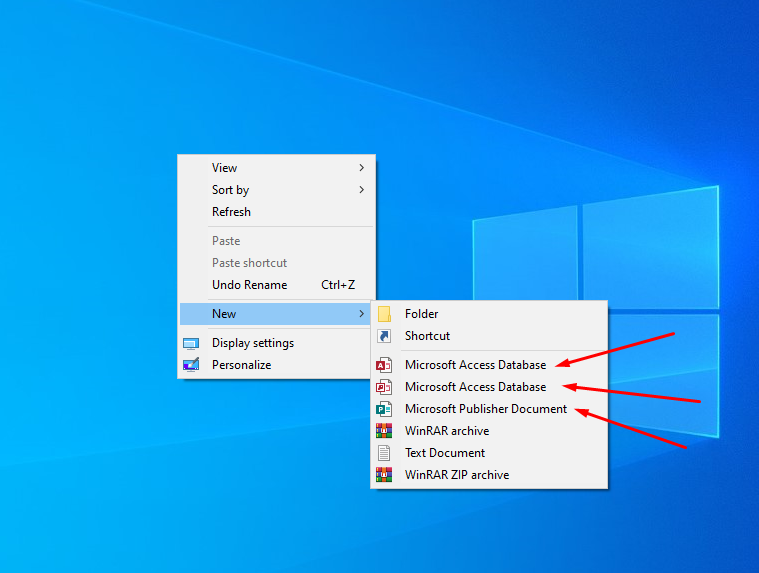
- Navigate to your Windows 10 desktop.
- Right-click in an empty area to open the context menu.
- Select New > Folder to create a new folder.
Step 2: Rename the Folder
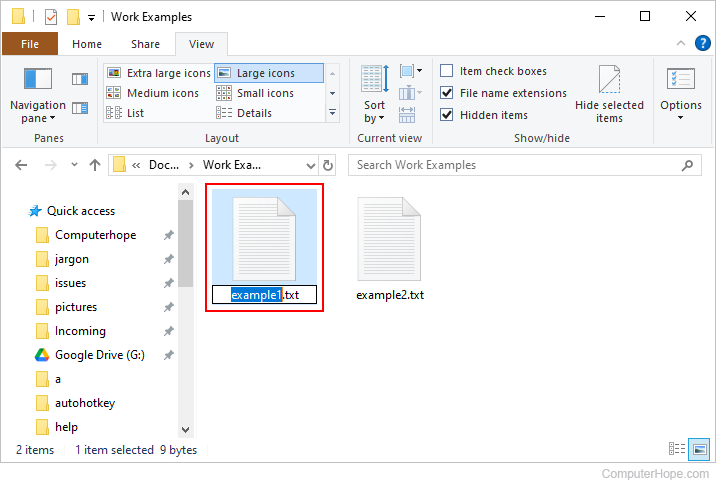
- Copy the following code:
- Right-click on the new folder, choose Rename, and paste the code as the folder name.
- Press Enter. The folder icon will change to a Control Panel-like icon, and the name will disappear, creating a shortcut to Windows God Mode.
Now, you have activated God Mode on your Windows 10 desktop.
Accessing God Mode Features

Once you have created the God Mode folder, double-click it to open and access the settings. The folder contains various tools organized into categories, including:
- Administrative Tools
- Backup and Restore
- Device Manager
- Network and Sharing Center
- Programs and Features
- Troubleshooting
- User Accounts
Each category provides multiple actions you can perform to manage and customize your system.
Example Tools and Functions
Here’s a look at some of the settings you’ll find in God Mode:
- Device Manager: Quickly access and manage drivers for connected hardware.
- Event Viewer: View system events and logs for troubleshooting.
- Disk Management: Partition your hard drives and manage disk space.
- System Information: Access detailed information about your computer’s hardware and software.
- User Account Control: Adjust security settings to control user access and permissions.
Benefits of Enabling God Mode
Activating God Mode can benefit both casual users and IT professionals alike. Here are some key advantages:
- Centralized Access: Instead of navigating through various menus, you have everything in one location.
- Enhanced Productivity: Advanced users save time by directly accessing system settings.
- Quick Troubleshooting: IT professionals find it easier to diagnose and fix issues using this all-in-one tool.
- Custom Control: Allows users to customize Windows based on specific needs, with less effort.
Additional Tips for Using God Mode Effectively
While God Mode simplifies access to settings, here are some tips to maximize its potential:
- Organize Frequently Used Settings: God Mode allows you to add shortcuts within the folder for quicker access to your most-used tools.
- Avoid Unnecessary Changes: Some advanced settings can impact your system stability; proceed with caution if you are unsure of a function.
- Pair with Control Panel: God Mode complements the Control Panel, allowing for deeper configuration without replacing it entirely.
Limitations and Considerations
Though useful, God Mode has a few limitations and considerations to keep in mind:
- No New Functions: God Mode doesn’t provide new tools or settings; it only organizes existing ones.
- System Compatibility: This feature is primarily compatible with Windows 10. It may work on older versions but can be limited in functionality.
- Advanced Configuration: Some settings are complex; users unfamiliar with Windows system configurations should proceed with caution.
How to Deactivate God Mode
If you no longer need God Mode, you can delete the folder just like any other:
- Right-click the God Mode folder.
- Select Delete and confirm to remove it from your desktop.
Deleting the folder does not affect any system settings. It only removes the shortcut to the organized settings view.
Final Thoughts
Windows 10’s God Mode is an efficient and powerful way to access advanced settings, tools, and system configurations all in one place. With just a few steps, you can streamline your access to system configurations and save time, especially if you frequently adjust or troubleshoot system settings.
