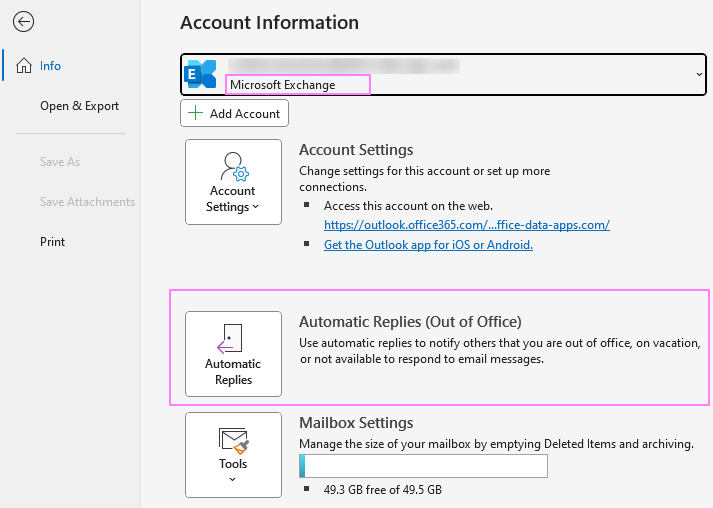How to Enable Automatic Responses in Microsoft Outlook

Setting up automatic replies in Microsoft Outlook is a useful feature that can help you manage your emails when you’re unavailable or on vacation. It automatically sends a pre-written message to anyone who emails you during your absence. Whether you’re out of the office, on vacation, or simply unavailable for a period of time, using automatic replies in Outlook ensures that senders know when to expect a response and whom to contact in the meantime.
This guide will walk you through the process of setting up automatic replies in Microsoft Outlook. We’ll cover how to set it up on both the desktop and the web versions of Outlook.
Why Use Automatic Replies in Microsoft Outlook?
Automatic replies, also known as “Out of Office” replies, are an essential tool for managing expectations when you are away from your desk. Here are some key reasons to use this feature:
- Notify Others of Your Absence: Senders will automatically know you’re unavailable and when to expect a response.
- Provide Alternative Contact Information: You can share contact details for someone who can assist in your absence.
- Professional Communication: Automatic replies maintain a professional image by promptly informing senders of your availability.
How to Set Up Automatic Replies in Microsoft Outlook Desktop App
Follow these steps to set up automatic replies in Outlook if you’re using the desktop version:
Step 1: Open Outlook and Navigate to the File Tab
- Launch Microsoft Outlook on your computer.
- Click on the File tab in the upper-left corner of the Outlook window. This will take you to the Backstage view, where you can manage your account settings.

Step 2: Click on Automatic Replies (Out of Office)
- In the Info tab under the File menu, you’ll find an option called Automatic Replies (Out of Office).

- Click on it to open the automatic replies settings.
Step 3: Select “Send Automatic Replies”
- In the Automatic Replies window, select the option Send automatic replies.

- If you want to set a time range for your automatic replies (such as only during specific hours or days), check the box labeled Only send during this time range.
- Start time: Choose the date and time when you want the automatic replies to begin.
- End time: Choose when you want the replies to stop automatically.
Step 4: Compose Your Out-of-Office Message
- Inside My Organization: This is the message that will be sent to people within your company or organization. Type the message you want to send to colleagues and teammates who email you while you’re away. For example:
“Hello, I am currently out of the office and will return on [date]. For immediate assistance, please contact [name] at [email].” - Outside My Organization: If you want to send a different message to external contacts (people who are not part of your organization), click the Outside My Organization tab and type your external message. This message could look like:
“Thank you for your email. I am currently out of the office and will return on [date]. Please contact [alternative contact] for assistance during my absence.”
Step 5: Save Your Settings
- After composing your message(s), click OK to activate the automatic replies. Your out-of-office replies will be sent to anyone who emails you during the specified time range.
How to Set Up Automatic Replies in Microsoft Outlook Web App (Outlook.com)
If you are using the web version of Outlook (Outlook.com or Office 365), setting up automatic replies is just as simple. Here’s how to do it:
Step 1: Sign In to Your Outlook Account
- Open your web browser and navigate to Outlook.com or sign in to your Office 365 account.
- Enter your login credentials to access your inbox.
Step 2: Go to Settings
- In the top-right corner, click on the Settings gear icon.

- From the dropdown menu, click on View all Outlook settings at the bottom.
Step 3: Select Automatic Replies
- In the Settings panel, select Mail from the left-hand side menu, and then click on Automatic Replies.

Step 4: Turn on Automatic Replies
- Turn on Automatic Replies by toggling the switch to On.
- If you want to specify a time frame for the replies, check the box Send replies only during a time period. Then, set the start and end dates and times.
Step 5: Type Your Message
- Inside My Organization: Type the message that you would like to send to people within your organization.
- Example message:
“Hello, I am currently out of the office and will return on [date]. Please contact [name] at [email] for urgent matters.”
- Example message:
- Outside My Organization: Type a message for external contacts.
- Example message:
“Thank you for reaching out. I am currently out of the office and will return on [date]. Please contact [alternative contact] for assistance.”
- Example message:
Step 6: Save Your Settings
- After typing your messages, click Save to activate the automatic replies.
- You can also choose to block calendar events and send replies to only people in your contact list by checking the appropriate boxes.
Tips for Writing Effective Automatic Replies
- Be Clear and Concise: Your out-of-office message should clearly state when you will return and how people can reach you in case of an emergency.
- Include Alternate Contacts: Provide an alternative contact in your message for urgent matters.
- Set Realistic Expectations: Let people know whether they can expect a response when you return or if there will be a delay.
Managing and Disabling Automatic Replies
After you’ve set up your automatic replies, you can easily manage or disable them at any time.
Disable Automatic Replies in Outlook Desktop
- Open Outlook and go to the File tab.
- Click on Automatic Replies.
- In the Automatic Replies window, select Do not send automatic replies.
- Click OK to save your changes.
Disable Automatic Replies in Outlook Web
- Go to Settings > View all Outlook settings.
- Under Mail > Automatic Replies, toggle the switch to Off to disable the automatic replies.
- Click Save to apply the changes.
Conclusion
Setting up automatic replies in Microsoft Outlook is a simple yet effective way to manage your email while you’re out of the office. Whether you’re going on vacation, attending a business trip, or just need to take a break, automatic replies ensure that anyone who emails you knows when to expect a response. With this guide, you can set up automatic replies in both the desktop and web versions of Outlook, and manage them easily. Make sure to follow the tips for crafting a clear and professional message, and you’ll keep your email communication running smoothly even when you’re away.