How to Eliminate Torrent9 Ads and Adware
Torrent9 is a popular torrent website, but like many free-to-access platforms, it can bombard users with annoying ads, pop-ups, and even potentially harmful adware. These ads and pop-ups are not just irritating; they can also pose serious security risks, as they may link to malicious sites or cause unwanted installations of adware. If you’re encountering these issues, this guide will show you how to remove Torrent9 ads and adware safely from your computer.
What Are Torrent9 Ads and Adware?
Torrent9 ads are typically unwanted pop-ups or banners that appear when visiting the Torrent9 website. Many of these ads are deceptive and may lead you to unsafe sites. Adware, on the other hand, is a type of malware that generates ads and can be installed on your computer without your consent, often via suspicious downloads.
Common signs of adware include:
- Pop-up ads on sites that normally don’t display them.
- Browser redirects to random websites.
- Slow browsing speed.
- Unwanted toolbars or extensions installed in your browser.
Steps To Remove Torrent9 Ads and Adware
Here’s a step-by-step guide to removing Torrent9 ads and adware from your system.
Step 1: Uninstall Suspicious Programs

Adware may have been installed on your computer without your knowledge. The first step is to remove any suspicious or unknown programs.
- Open Control Panel:
- Press
Windows + Rto open the Run dialog box. Typecontrol paneland press Enter. 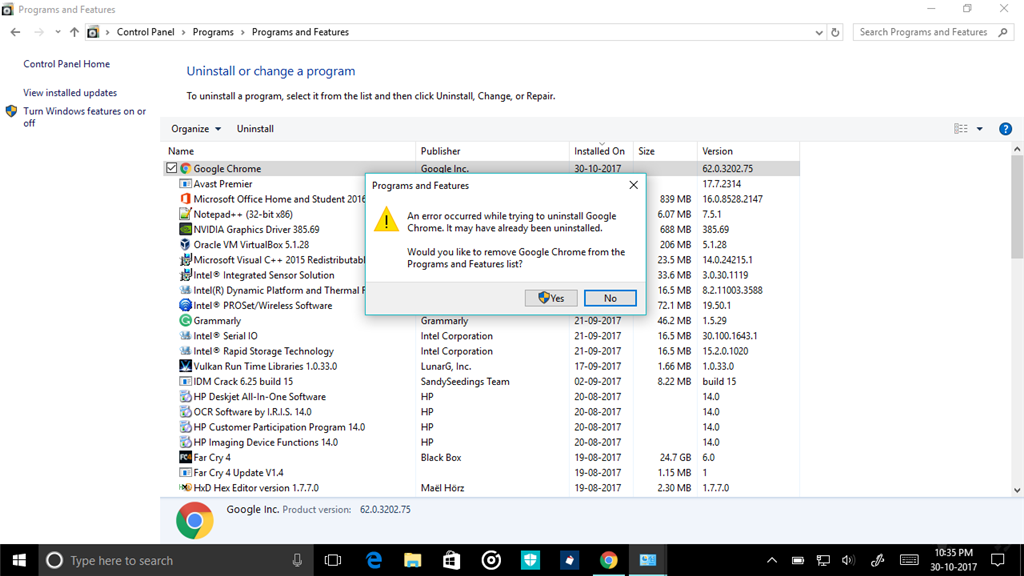
- Press
- Go to Programs and Features:
- In the Control Panel, click Uninstall a program under Programs.
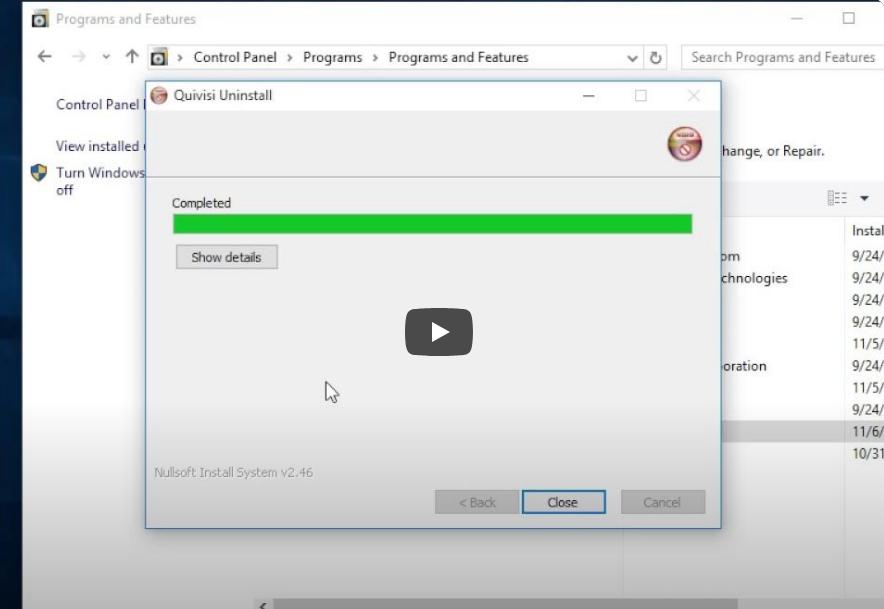
- Uninstall Suspicious Software:
- Look for any unfamiliar programs in the list, especially those that were installed recently or have suspicious names.
- Right-click on the unwanted program and select Uninstall.
Step 2: Use a Reputable Adware Removal Tool

To ensure that all adware is completely removed, it’s a good idea to use a specialized adware removal tool.
- Download an Adware Removal Tool:
- Some trusted tools include Malwarebytes, AdwCleaner, or HitmanPro. You can download them from their official websites.
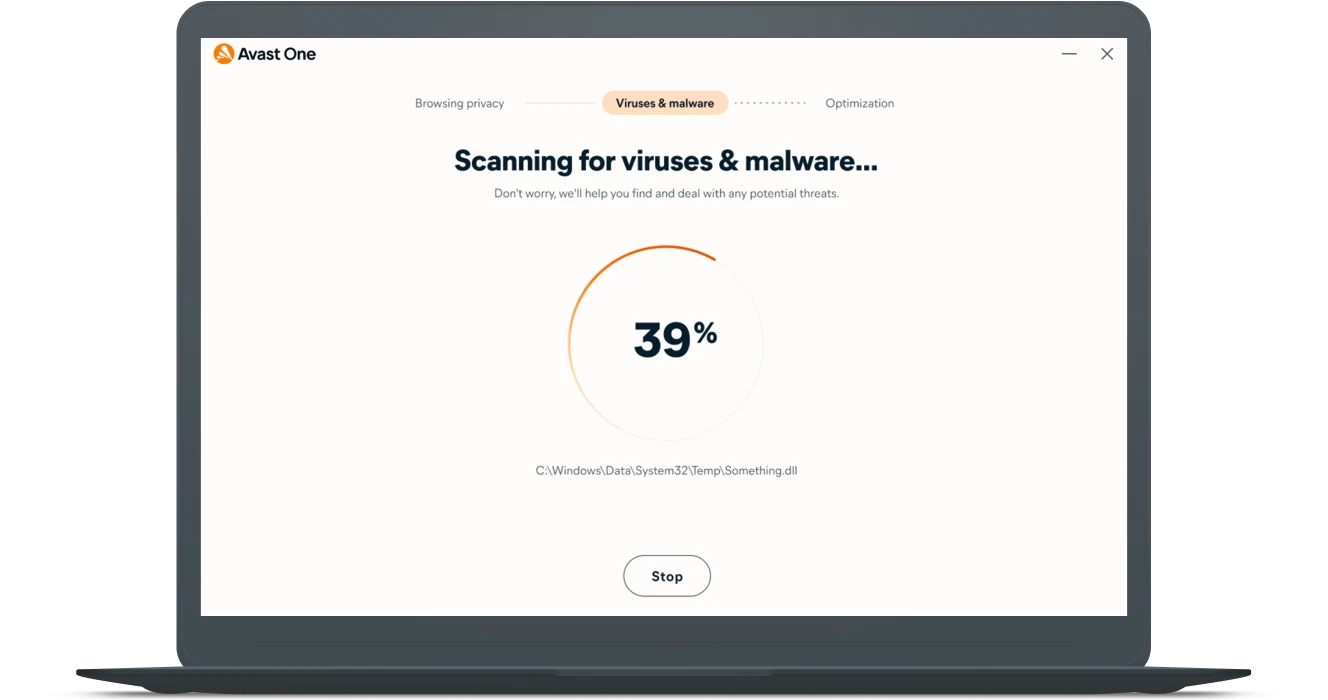
- Run a Full System Scan:
- Install and open the adware removal tool. Run a full system scan to detect any adware or malicious files on your computer.
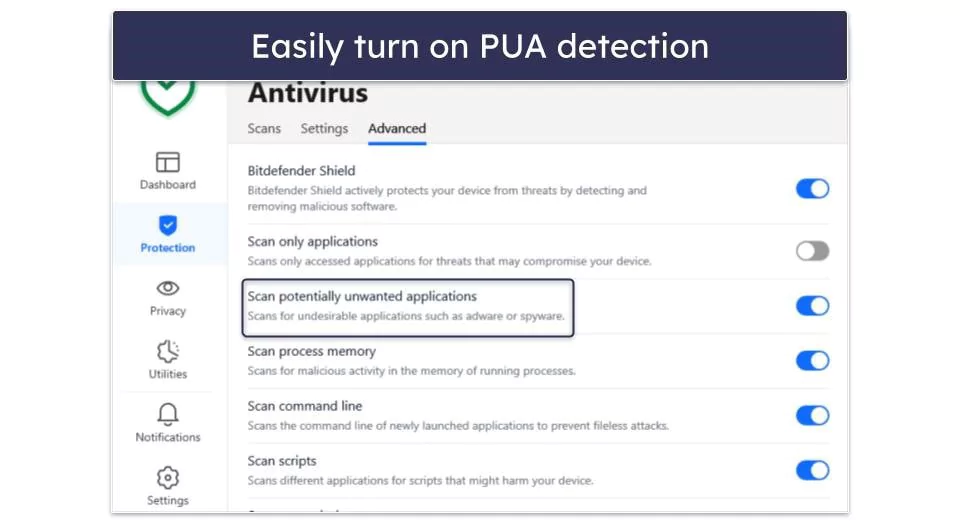
- Remove Detected Threats:
- Once the scan is complete, the tool will list all detected threats. Follow the on-screen instructions to remove them.
Step 3: Reset Your Browser Settings
Adware can often change your browser settings, such as your default search engine or homepage. Resetting your browser to its default settings will help remove any unwanted changes.
For Google Chrome:
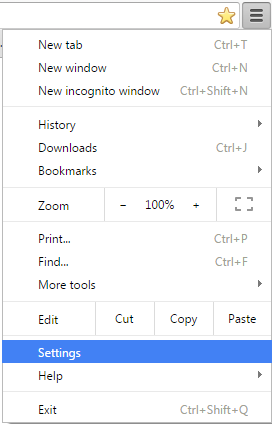
- Open Chrome Settings:
- Click the three dots in the top-right corner of Chrome and select Settings.
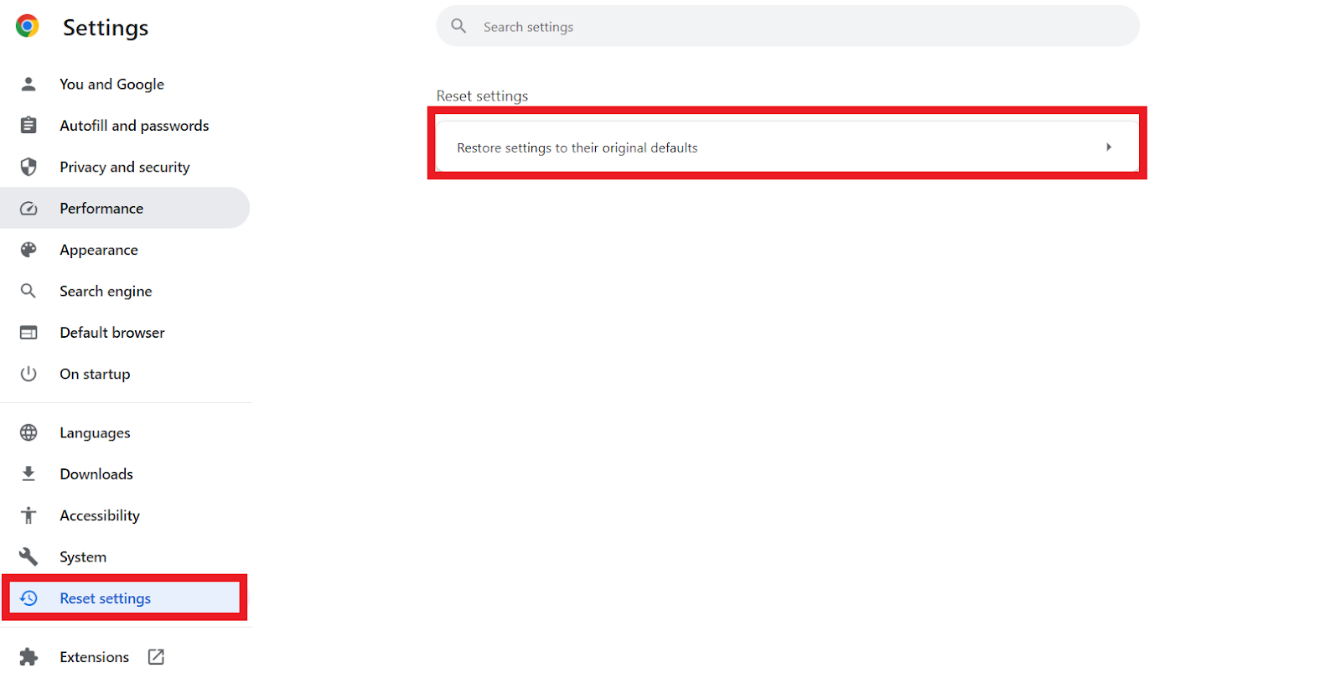
- Scroll to the Bottom:
- Scroll down and click Advanced to reveal more settings.
- Reset Settings:
- Under Reset and clean up, click Restore settings to their original defaults.
- Confirm Reset:
- Click Reset settings to confirm.
For Mozilla Firefox:
- Open Firefox Menu:
- Click the three horizontal lines in the top-right corner and select Help.
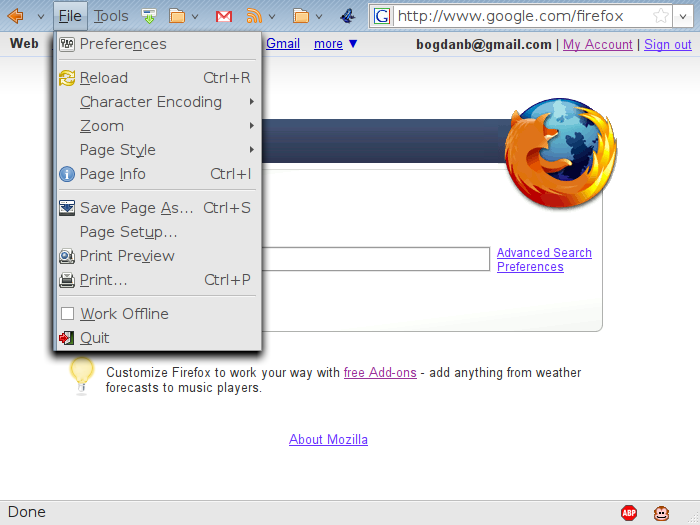
- Troubleshooting Information:
- Click More troubleshooting information.
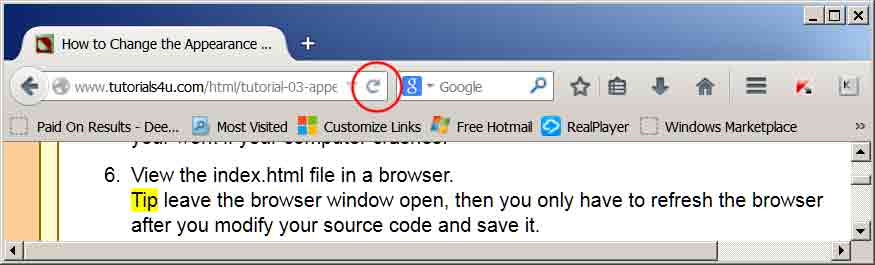
- Refresh Firefox:
- Click the Refresh Firefox button under Give Firefox a tune-up.
- Confirm:
- Click Refresh Firefox again to confirm.
Step 4: Disable Suspicious Extensions or Add-Ons
Adware can often be installed as a browser extension. Follow these steps to disable any suspicious or unwanted extensions in your browser.
For Google Chrome:
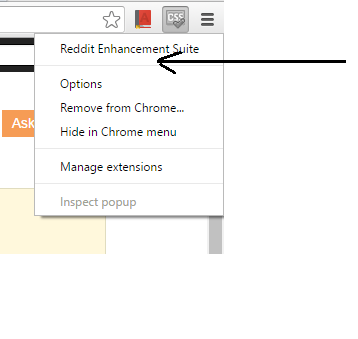
- Open Extensions:
- Click the three dots in the top-right corner of Chrome, hover over More tools, and select Extensions.
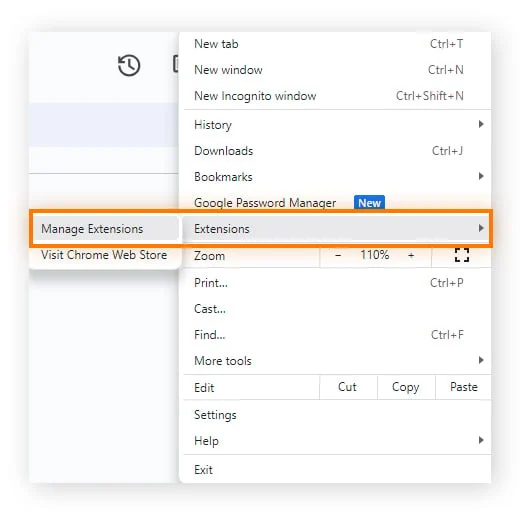
- Disable or Remove Extensions:
- Look for any suspicious extensions that you don’t remember installing.
- Click the Remove button next to the extension to uninstall it.
For Mozilla Firefox:
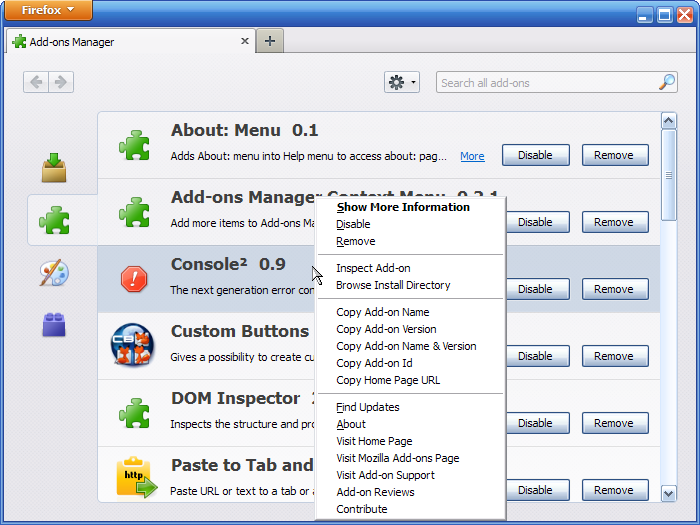
- Open Add-ons:
- Click the three horizontal lines in the top-right corner and select Add-ons and Themes.
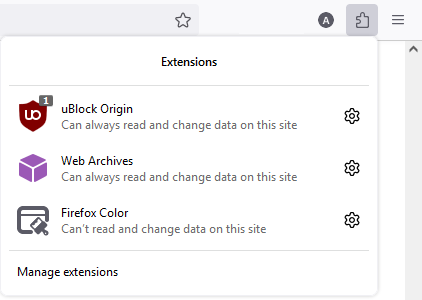
- Manage Extensions:
- Go to Extensions and disable or remove any unwanted extensions.
Step 5: Clear Cache and Cookies
Clearing your browser’s cache and cookies can help remove any persistent adware-related files or settings.
For Google Chrome:
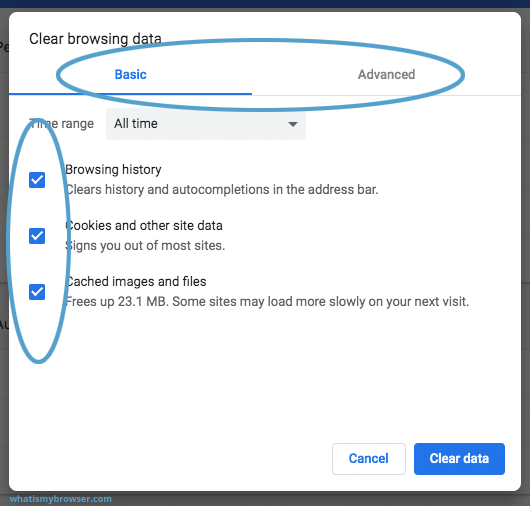
- Open Chrome Settings:
- Click the three dots in the top-right corner and select Settings.
- Clear Browsing Data:
- Scroll down to Privacy and security and click Clear browsing data.
- Select Time Range and Data:
- Select All time and ensure that Cookies and other site data and Cached images and files are checked. Then click Clear data.
For Mozilla Firefox:
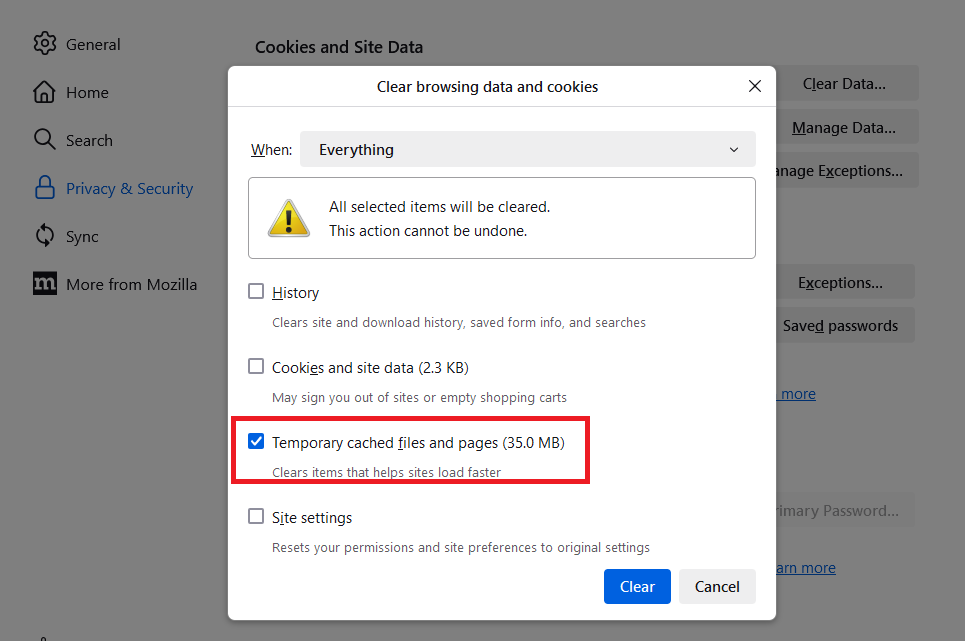
- Open Firefox Menu:
- Click the three horizontal lines in the top-right corner and select Settings.
- Clear Data:
- Under Cookies and Site Data, click Clear Data and confirm your choice.
Conclusion
Ads and adware from websites like Torrent9 can be more than just annoying—they can compromise your system’s security and performance. By following the steps outlined above, you can effectively remove Torrent9 ads and adware, ensuring a cleaner and safer browsing experience.
To avoid similar issues in the future, always download software and torrents from trusted sources, and keep your antivirus and adware protection tools updated. With these preventive measures, you can enjoy a safer, ad-free experience while using the internet.
