SAAC's Team
November 28, 2024
How to Divide a Column in Excel
Splitting a column in Excel is a common task when working with data that needs to be separated into multiple parts, such as splitting full names into first and last names or dividing addresses into city, state, and zip code. This guide provides a detailed step-by-step approach to splitting columns in Excel.
When to Split a Column
Understanding when to split a column can help streamline your data processing tasks. Common scenarios include:
- Names: Separating first names and last names.
- Addresses: Breaking down addresses into street, city, state, and zip code.
- Data Delimiters: Dividing data separated by commas, spaces, or other characters.
Let’s dive into how to split a column in Excel using built-in tools.
Method 1: Using Text to Columns

Step 1: Open Your Excel File
- Open the Excel file containing the column you want to split.
- Highlight the column that needs to be divided.
Step 2: Access the Text to Columns Feature
- Go to the Data tab in the ribbon.
- Click on Text to Columns under the “Data Tools” group.
Step 3: Choose the Delimiter Type
- In the Convert Text to Columns Wizard, select Delimited if the data is separated by a specific character (e.g., comma, space).
- Click Next.
Step 4: Select the Delimiter
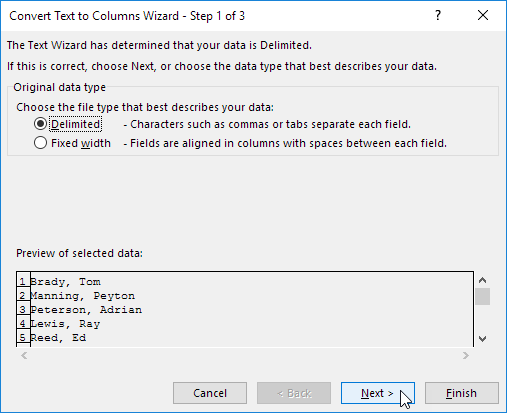
- Check the box for the delimiter used in your data (e.g., Space, Comma, or Tab).
- Preview the results in the data preview window.
- Click Next.
Step 5: Specify the Destination
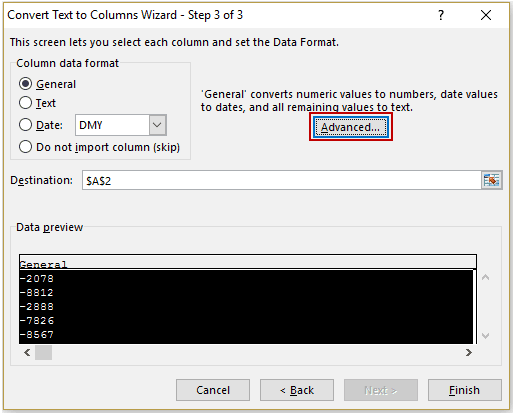
- Choose where the split data should appear. By default, it will overwrite the original column.
- To avoid overwriting, select a new destination cell.
- Click Finish.
Method 2: Using Flash Fill
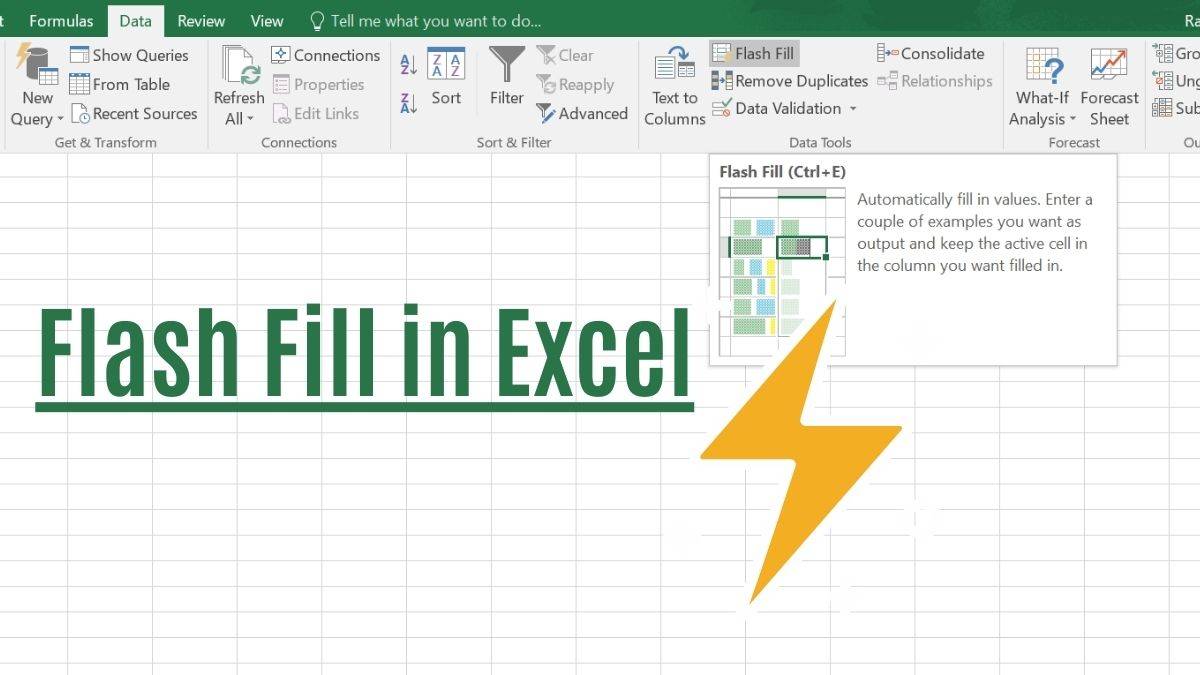
Step 1: Create a Pattern
- In a blank column, type the desired output based on the first row of your data.
- For example, if splitting a full name, type the first name in the adjacent column.
Step 2: Use Flash Fill
- Go to the Data tab and click Flash Fill (or press Ctrl + E).
- Excel will automatically fill the rest of the column based on your pattern.
Method 3: Using Formulas
For more complex splitting tasks, formulas can be a powerful tool.
Example 1: Splitting by Space
To split “John Doe” into first and last names:
- Use the formula
=LEFT(A1,FIND(" ",A1)-1)to extract the first name. - Use
=RIGHT(A1,LEN(A1)-FIND(" ",A1))to extract the last name.
Example 2: Splitting by Comma
For data like “City, State”:
- Use
=LEFT(A1,FIND(",",A1)-1)to get the city. - Use
=RIGHT(A1,LEN(A1)-FIND(",",A1)-1)to get the state.
Method 4: Using Power Query
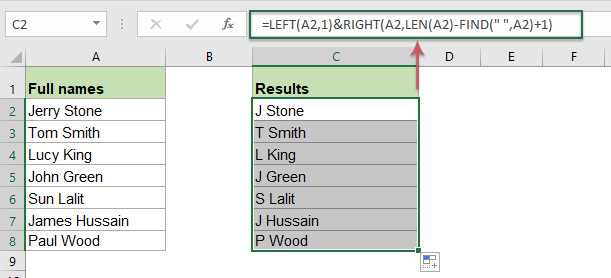
Step 1: Load Data into Power Query
- Highlight the data and go to Data > Get & Transform Data > From Table/Range.
- Click OK to load the data into Power Query.
Step 2: Split Column
- In Power Query, select the column to split.
- Click Split Column > By Delimiter.
- Choose the delimiter and click OK.
Step 3: Load Data Back
- Click Close & Load to send the modified data back to Excel.
Tips for Splitting Columns
- Backup Data: Always save a copy of your data before splitting columns.
- Clean Data: Ensure the data is consistent and formatted correctly before splitting.
- Preview Results: Use the preview options in Text to Columns and Power Query to confirm the split.
Subscribe
Login
0 Comments
Oldest
