Step-by-Step Guide to Fixing the #DIV/0! Error in Excel
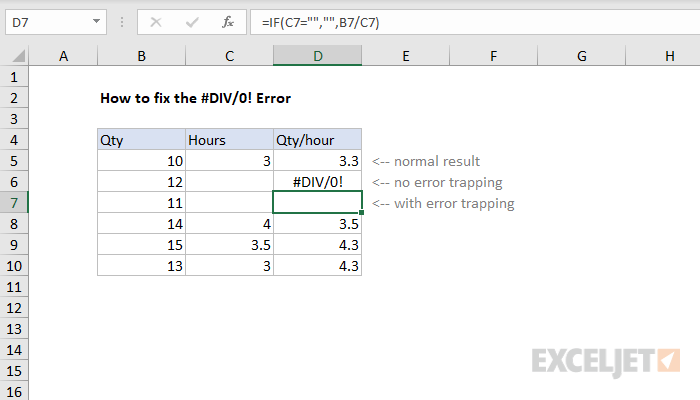
The #DIV/0! error in Excel is a common issue that occurs when a formula tries to divide a number by zero or an empty cell. This error can disrupt your spreadsheet’s functionality and make your data look unprofessional. However, removing or preventing the #DIV/0! error is straightforward with the right techniques. This guide provides a comprehensive overview of why the #DIV/0! error occurs and step-by-step instructions on how to fix it, ensuring your Excel worksheets remain clean and error-free.
1. What is the #DIV/0! Error in Excel and Why Does It Occur?
The #DIV/0! error appears in Excel when a formula attempts to divide a number by zero or an empty cell. This error is Excel’s way of indicating that the division operation is mathematically undefined.
Common Scenarios Leading to #DIV/0! Error:
- Dividing by Zero: Any formula that divides a value by zero (e.g.,
=A1/0). - Empty Cells in Division: When a formula references an empty cell as the denominator (e.g.,
=A1/B1where B1 is empty). - Formulas with Potential Zero Values: Calculations involving dynamic data that might occasionally include zero values.
Understanding why the #DIV/0! error occurs is the first step toward effectively preventing and handling it.
2. Using IFERROR to Handle the #DIV/0! Error

The IFERROR function in Excel is a simple and effective way to handle errors, including #DIV/0!. It checks if a formula results in an error and returns a specified value or message if it does.
Step-by-Step Guide to Using IFERROR:
- Identify the Formula Causing the Error:
- Locate the cell with the #DIV/0! error. Note the formula causing the error.
- Wrap the Formula with IFERROR:
- Click on the cell with the error and edit the formula by wrapping it with the
IFERRORfunction.
Example Formula:
If your original formula is
=A1/B1, modify it to:=IFERROR(A1/B1,”Error”)=IFERROR(A1/B1, “Error”)
- Click on the cell with the error and edit the formula by wrapping it with the
- Enter the Custom Message or Value:
- In the IFERROR function, specify the value or message you want to display if an error occurs (e.g., “Error,” “N/A,” or 0).
- Press Enter to Apply the Formula:
- Press
Enterto apply the updated formula. The cell will now display your custom message or value instead of the #DIV/0! error.
- Press
3. Using IF and ISERROR Functions to Prevent #DIV/0! Error
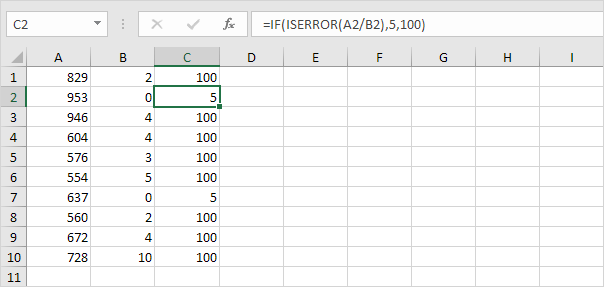
Another method to prevent the #DIV/0! error is by using a combination of IF and ISERROR functions. This approach allows you to perform a check before executing the division.
Step-by-Step Guide to Using IF and ISERROR:
- Select the Cell with the Error:
- Choose the cell containing the division formula that causes the #DIV/0! error.
- Modify the Formula with IF and ISERROR:
- Use the
IFfunction in combination withISERRORto check if the denominator is zero or an error will occur.
Example Formula:
If your original formula is
=A1/B1, modify it to:=IF(ISERROR(A1/B1),””,A1/B1)=IF(ISERROR(A1/B1), “”, A1/B1)
- Use the
- Specify the Alternative Value:
- In the
IFfunction, specify an alternative value or message (e.g., an empty string""or a zero0).
- In the
- Apply the Formula:
- Press
Enterto apply the modified formula. The error will be replaced with your specified value or message if an error condition is detected.
- Press
4. Using IF and ISNUMBER Functions for a More Precise Approach

You can also use a more precise approach by combining the IF function with ISNUMBER. This ensures that the division is performed only if both numerator and denominator are numbers.
Step-by-Step Guide to Using IF and ISNUMBER:
- Identify the Problematic Cell:
- Locate the cell with the #DIV/0! error.
- Edit the Formula Using IF and ISNUMBER:
- Modify the formula to check if both the numerator and denominator are numbers.
Example Formula:
Modify your formula as follows:
=IF(AND(ISNUMBER(A1),ISNUMBER(B1),B1<>0),A1/B1,””)=IF(AND(ISNUMBER(A1), ISNUMBER(B1), B1<>0), A1/B1, “”)
- Ensure Proper Error Handling:
- This formula checks if A1 and B1 are numbers and that B1 is not zero before performing the division.
- Press Enter to Apply:
- Press
Enterto apply the formula and remove the #DIV/0! error.
- Press
5. Best Practices for Preventing and Handling #DIV/0! Error
To avoid encountering the #DIV/0! error in your Excel spreadsheets, consider the following best practices:
- Validate Data Before Calculations: Ensure all cells used in division formulas contain valid numeric data.
- Use Conditional Formatting: Highlight cells with potential errors to quickly identify and address issues.
- Employ Error Handling Functions: Regularly use functions like IFERROR, IF, ISERROR, and ISNUMBER to manage and prevent errors.
- Keep Formulas Simple and Readable: Simplify complex formulas to make them easier to troubleshoot and maintain.
Conclusion
The #DIV/0! error in Excel can disrupt your data analysis and presentation, but with the right techniques, it’s easy to handle and prevent. By using functions like IFERROR, IF, ISERROR, and ISNUMBER, you can effectively manage this error and ensure your spreadsheets remain clean and professional.
Following the steps outlined in this guide will help you eliminate #DIV/0! errors from your Excel worksheets and enhance your data handling skills. Regularly employing these techniques and best practices will help you maintain error-free and efficient spreadsheets. For more advanced Excel tips and tricks, consider exploring additional resources or attending Excel training sessions.

Hi my family member I want to say that this post is awesome nice written and come with approximately all significant infos I would like to peer extra posts like this