How to Disable the Bing Discover Button in Microsoft Edge
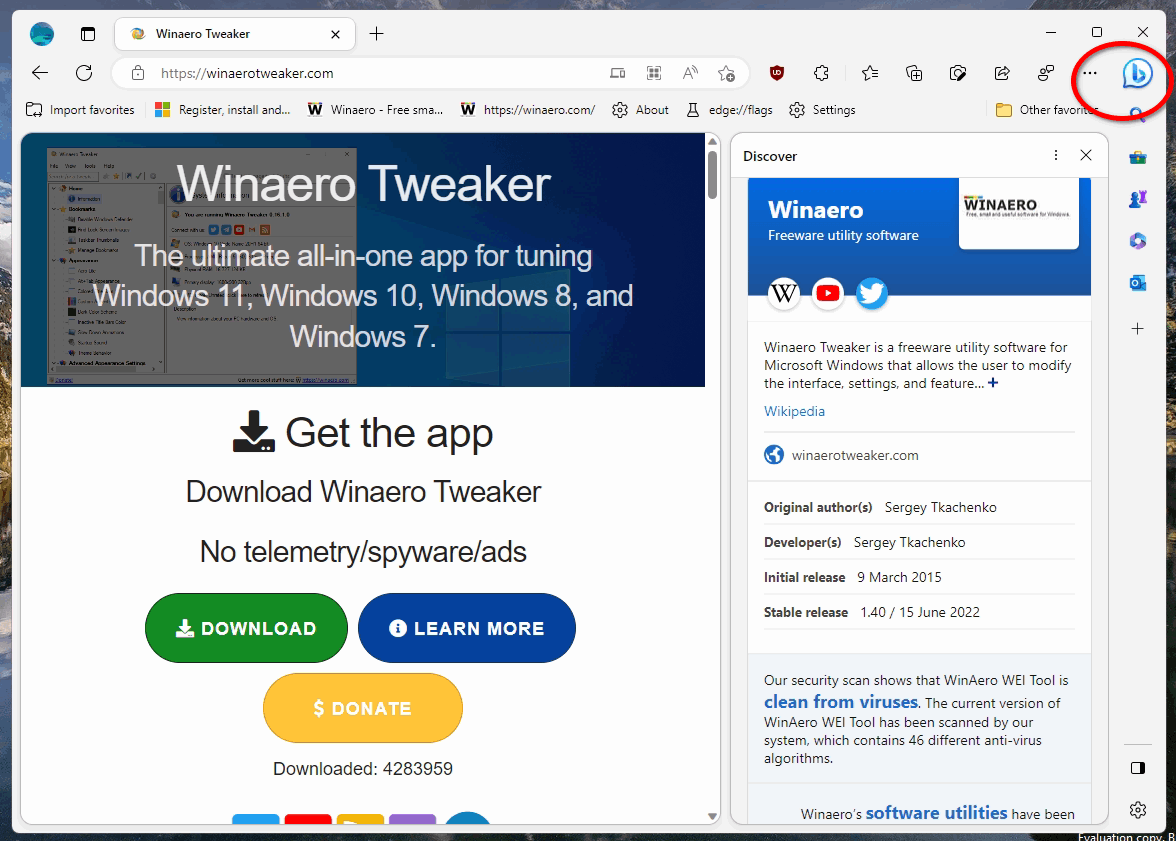
Microsoft Edge, like many modern browsers, is frequently updated with new features. One of the recent additions is the Bing “Discover” button, which allows users to access personalized content, news, and information powered by Microsoft’s AI. While this can be useful for some, others may find it distracting or unnecessary. If you prefer a cleaner browsing experience without the Bing “Discover” button, this guide will show you how to remove it in a few simple steps.
Let’s dive into the methods you can use to disable or remove the Discover button from Microsoft Edge.
Why Remove the Bing Discover Button?
Before we get into the steps, let’s briefly discuss why you might want to remove the Discover button in Microsoft Edge:
- Unwanted Distraction: The Discover button may be positioned in a way that it interrupts your browsing experience, especially if you prefer a minimalist layout.
- Performance: Although not resource-heavy, some users believe that removing extra features can help speed up their browser’s performance.
- Privacy Concerns: Some users may have concerns about personalized content and tracking based on their browsing habits.
Method 1: Disable Bing Discover Button via Browser Settings
The easiest and most direct way to remove the Discover button is through the Edge settings. Here’s how to do it:
Step 1: Open Microsoft Edge Settings
- Open Microsoft Edge on your PC.
- In the top-right corner of the browser, click on the three dots (…) to open the menu.
- From the drop-down menu, select Settings.
Step 2: Navigate to the Sidebar Settings
- In the Settings menu, locate and click on the Sidebar section.
- Scroll down until you find the App and Site Access option.
Step 3: Disable the Discover Button
- Under the Discover section, you should see a toggle for the Bing Discover button.
- Turn off the toggle next to Show Discover to remove the button from your browser interface.
Example:
Method 2: Disable Discover Button Using Group Policy Editor (Windows)
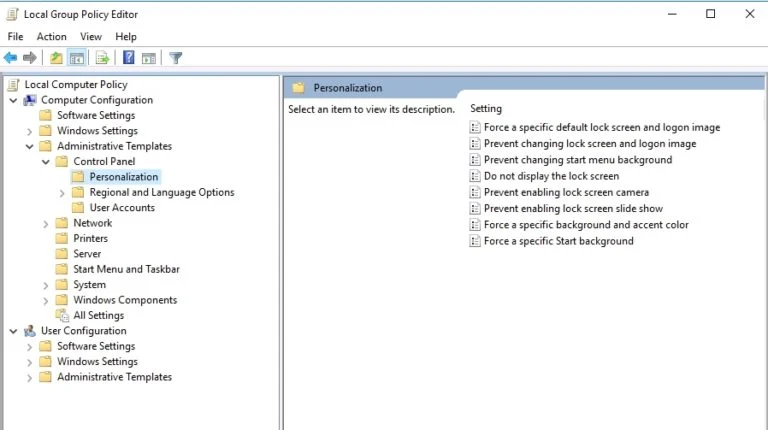
If you’re using a Windows computer and prefer a more advanced method, you can use the Group Policy Editor to remove the Discover button. This is especially useful for enterprise environments or system administrators.
Step 1: Open the Group Policy Editor
- Press Windows + R on your keyboard to open the Run dialog box.
- Type gpedit.msc and press Enter to open the Group Policy Editor.
Step 2: Navigate to the Edge Policies
- In the Group Policy Editor, navigate to:
Computer Configuration > Administrative Templates > Microsoft Edge
- Look for the policy named Configure Microsoft Edge Discover Feature.
Step 3: Disable the Discover Feature
- Double-click on the Configure Microsoft Edge Discover Feature policy.
- Select the Disabled option, then click Apply and OK.
Step 4: Restart Edge
- Close and restart Microsoft Edge to apply the changes. The Discover button should now be removed.
Method 3: Edit Windows Registry (For Advanced Users)
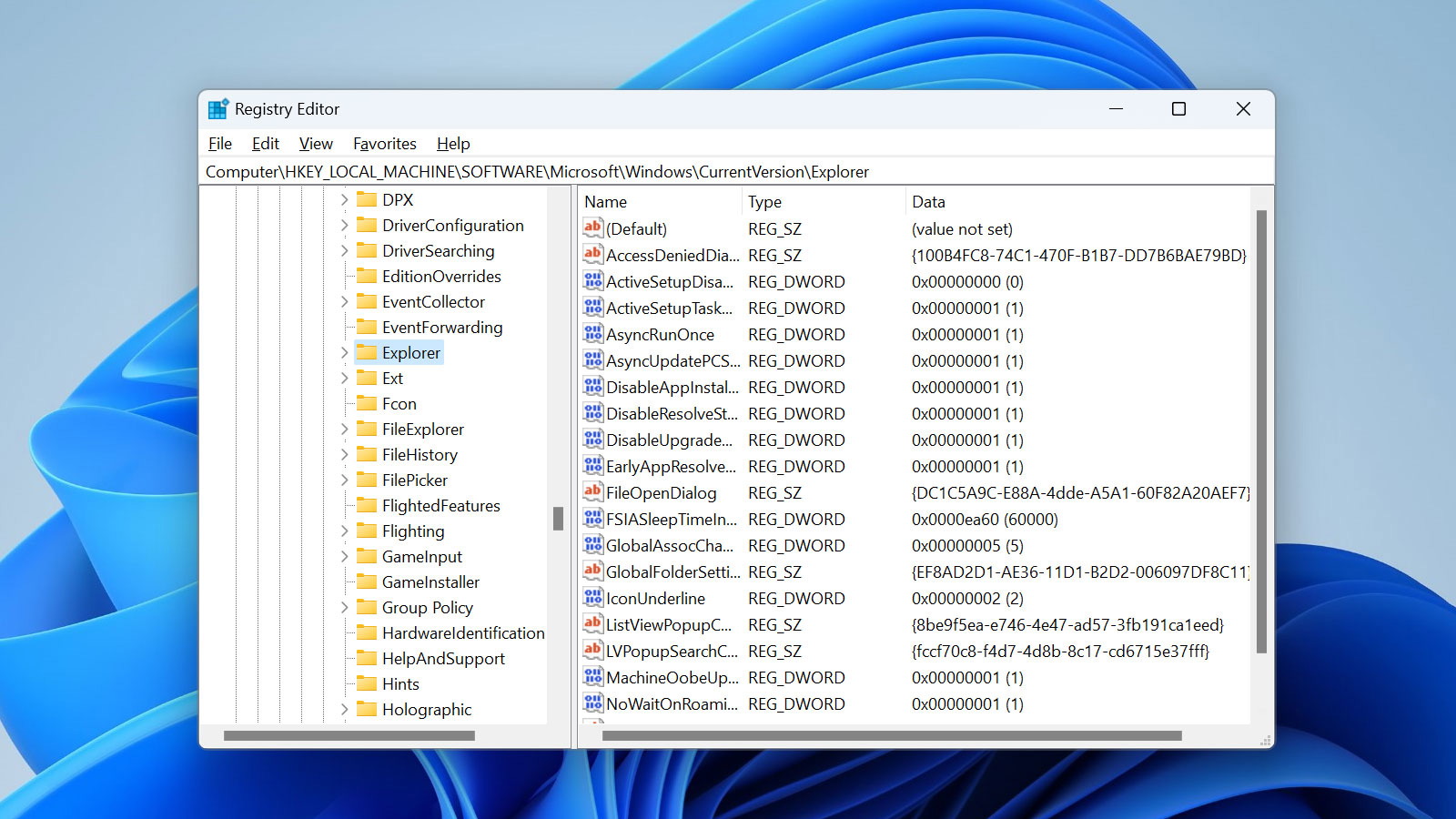
Another method involves editing the Windows Registry. If you’re comfortable making changes to your system’s registry, this approach will also disable the Discover button.
Step 1: Open Registry Editor
- Press Windows + R to open the Run dialog box.
- Type regedit and press Enter to open the Registry Editor.
Step 2: Navigate to the Edge Settings
- In the Registry Editor, go to:
HKEY_LOCAL_MACHINE\SOFTWARE\Policies\Microsoft\Edge
If the Edge key doesn’t exist, you may need to create it.
Step 3: Create a New DWORD
- Right-click on the right-hand pane and select New > DWORD (32-bit) Value.
- Name it DiscoverEnabled.
Step 4: Set Value to 0
- Double-click on the new DiscoverEnabled DWORD and set the value to 0.
- Click OK and close the Registry Editor.
Step 5: Restart Edge
- Restart Microsoft Edge, and the Discover button should no longer be visible.
Example:
Method 4: Update Edge to the Latest Version
In some cases, updating to the latest version of Microsoft Edge may provide an option to disable the Discover button, or Microsoft may have changed the feature’s default behavior.
Step 1: Check for Updates
- Open Microsoft Edge and click on the three dots (…) in the top-right corner.
- Select Help and feedback, then click About Microsoft Edge.
- If there are updates available, Edge will automatically start updating.
Once the browser is updated, check the settings again to see if an option to disable the Discover button has been added.
Final Thoughts
The Bing Discover button in Microsoft Edge can be a helpful tool for users who enjoy personalized content. However, if you prefer a clutter-free browsing experience or have privacy concerns, it’s easy to remove. Whether you choose to do it via the browser settings, the Group Policy Editor, or the Windows Registry, these methods should help you get rid of the Discover button.
Example:
Removing unnecessary features from your browser can enhance both performance and privacy, making your daily browsing more streamlined and efficient. Try these methods today to customize Microsoft Edge to your liking.
