How to Resolve Discord Audio Cutting Out Issues During Voice Calls
Discord has become one of the most popular platforms for gamers and communities to communicate. However, one common issue users encounter is audio cutting out during voice calls. This can be frustrating, especially when you’re in the middle of an important conversation or a game. Fortunately, there are several solutions you can try to fix this issue. In this comprehensive guide, we will go through the most effective steps to resolve Discord audio cutting out during voice calls.
Common Causes of Discord Audio Cutting Out
Before diving into the solutions, it’s important to understand some common causes of this issue:
- Poor internet connection: A weak or unstable connection can result in choppy audio.

- Discord audio settings: Incorrect input or output device settings in Discord can cause interruptions.

- Voice Activity sensitivity: Discord may have trouble picking up your voice if sensitivity settings are too high.

- Background noise suppression: Noise suppression tools might interfere with your voice, leading to audio cutouts.
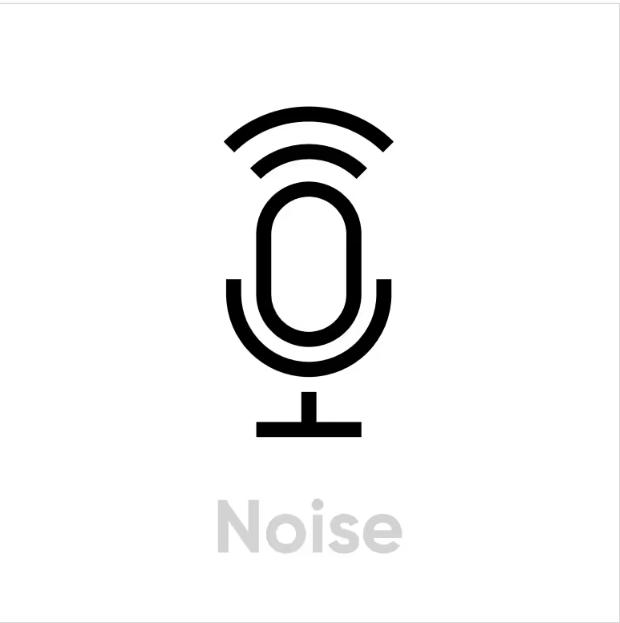
- Outdated drivers: Outdated or malfunctioning audio drivers can cause audio issues.

Step-by-Step Solutions to Fix Discord Audio Cutting Out
Solution 1: Check Your Internet Connection
A slow or unstable internet connection can be one of the main reasons why your audio is cutting out on Discord.
Steps to Check and Improve Internet Connection:
- Run a Speed Test:
- Visit a site like speedtest.net to check your internet speed.
- Restart Your Router:
- If your speed is slower than expected, try restarting your router by unplugging it for 30 seconds and then plugging it back in.
- Switch to a Wired Connection:
- If possible, use a wired Ethernet connection instead of Wi-Fi for a more stable connection.
Solution 2: Adjust Discord Voice Settings
Discord’s input sensitivity and voice processing settings can cause issues if not set up properly.
Steps to Adjust Voice Settings:
- Open Discord Settings:
- Click the gear icon (User Settings) at the bottom-left corner of Discord.
- Go to Voice & Video Settings:
- In the left sidebar, click on Voice & Video.
- Turn Off Automatic Input Sensitivity:
- Scroll down to Input Sensitivity and disable the Automatically determine input sensitivity option.
- Adjust the sensitivity slider manually by speaking into the mic and ensuring that the green bar lights up when you talk.
- Disable Echo Cancellation and Noise Suppression:
- Scroll down further and disable Echo Cancellation, Noise Reduction, and Automatic Gain Control. These features may interfere with your voice, leading to cutouts.
Solution 3: Change the Audio Subsystem
Discord has two audio subsystems: Standard and Legacy. If your audio keeps cutting out, switching between these can help resolve the issue.
Steps to Change Audio Subsystem:
- Go to Voice & Video Settings:
- Open Settings > Voice & Video.
- Scroll to Audio Subsystem:
- Scroll down to Audio Subsystem and switch from Standard to Legacy or vice versa.
- Restart Discord:
- Restart Discord after changing the audio subsystem to apply the changes.
Solution 4: Update Audio Drivers
Outdated or corrupt audio drivers can cause audio issues in Discord. Updating your drivers can resolve the problem.
Steps to Update Audio Drivers:
- Open Device Manager:
- Press
Windows + Xand select Device Manager.
- Press
- Locate Sound, Video, and Game Controllers:
- Expand the Sound, video, and game controllers section.
- Update Driver:
- Right-click on your audio device (e.g., Realtek High Definition Audio) and choose Update driver.
- Search Automatically for Updated Drivers:
- Choose Search automatically for updated driver software and follow the prompts.
Solution 5: Reinstall Discord
If none of the previous solutions worked, reinstalling Discord may fix the issue by resetting all configurations.
Steps to Reinstall Discord:
- Uninstall Discord:
- Press
Windows + R, typeappwiz.cpl, and press Enter. - Locate Discord in the list, right-click it, and choose Uninstall.
- Press
- Download the Latest Version:
- Go to the official Discord website and download the latest version.
- Install Discord:
- Run the installer and follow the prompts to reinstall Discord.
Solution 6: Change Discord Server Region
If the server you’re connected to is experiencing high traffic, it may cause audio cutouts during calls.
Steps to Change Server Region:
- Open the Server Settings:
- Click on the server name at the top-left corner and select Server Settings.
- Go to Overview:
- In the left sidebar, click Overview.
- Change Region:
- Under Server Region, click Change, and select a different region from the list.
- Save Changes:
- Click Save Changes and check if the audio issue is resolved.
Conclusion
If you’re experiencing Discord audio cutting out during voice calls, it’s likely due to connection issues, audio settings, or outdated drivers. By following the steps outlined in this guide, you should be able to troubleshoot and resolve the issue. From adjusting your input sensitivity and disabling noise suppression to updating audio drivers and changing the server region, these methods will help restore clear communication during your Discord calls.
If the issue persists, consider reaching out to Discord’s support team for further assistance.
