How To Disable Weather and News Widget on Windows 10 Taskbar
Windows 10 introduced a new feature called News and Interests, which displays a weather forecast directly on the taskbar. While some users may find it useful, others might see it as unnecessary clutter or distracting. If you prefer a cleaner taskbar, you can easily remove or hide the News and Interests widget.
In this step-by-step guide, we’ll walk you through how to remove the Weather and News from your taskbar in Windows 10 and customize your taskbar to suit your preferences.
What is the News and Interests Widget?
The News and Interests widget on Windows 10 provides quick access to personalized news, weather updates, traffic conditions, and other information. You can click on it to expand and view more detailed content from Microsoft’s news feed. By default, it displays the current weather on your taskbar, and hovering over it shows an extended panel with news stories and updates.
While some users find it convenient, others may prefer to keep their taskbar minimal and clean. Fortunately, Windows 10 allows you to hide or completely remove this widget.
Steps to Remove Weather and News From Taskbar
Step 1: Right-Click on the Taskbar
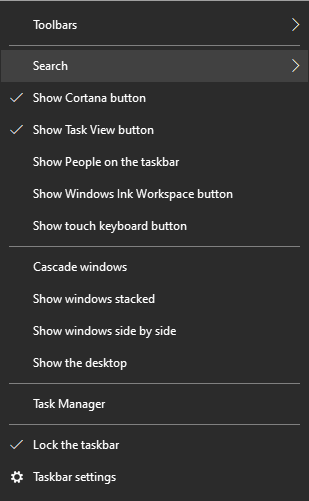
The first step to removing the News and Interests widget is to right-click on any empty space on your taskbar. This will open a context menu with several options related to taskbar settings.
Step 2: Find the “News and Interests” Option
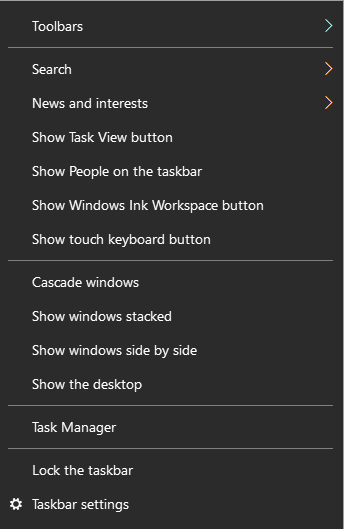
In the context menu, look for the option labeled News and interests. Hover over this option to reveal a secondary menu with several customization options for the widget.
Step 3: Select “Turn off”
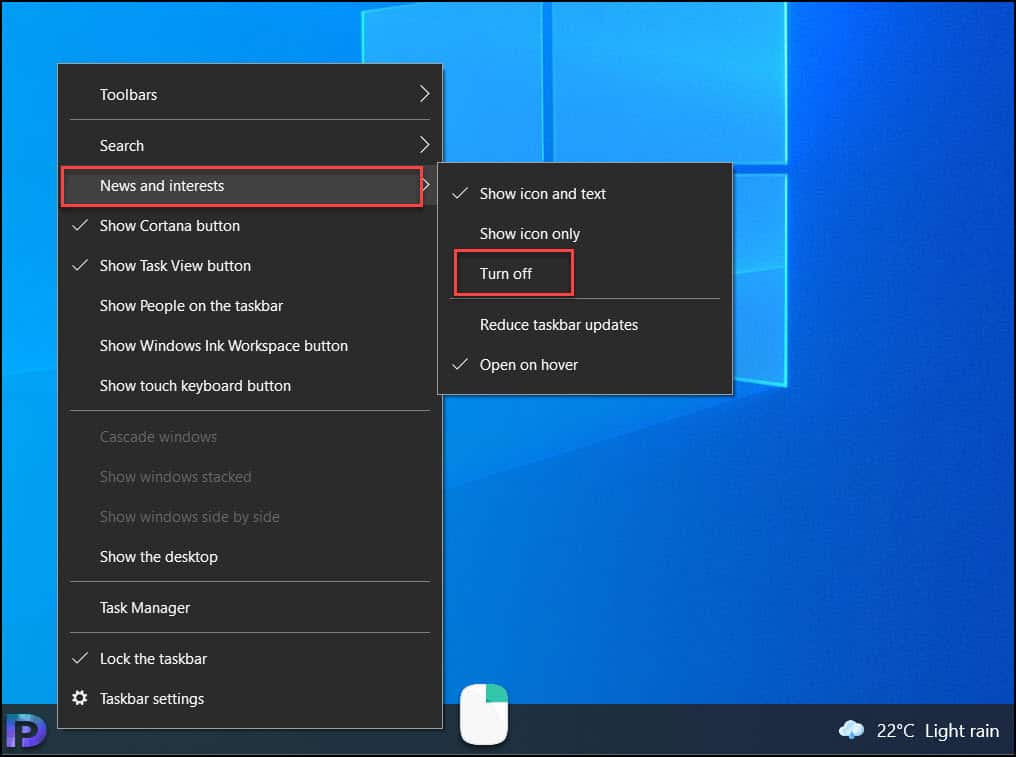
To completely remove the weather and news widget from the taskbar, click on the Turn off option in the secondary menu. Once you do this, the weather and news information will disappear from your taskbar immediately.
Additional Customization Options for News and Interests
If you don’t want to completely remove the widget but want to minimize its presence on your taskbar, you can choose from the following options in the News and Interests menu:
Option 1: Show Icon Only
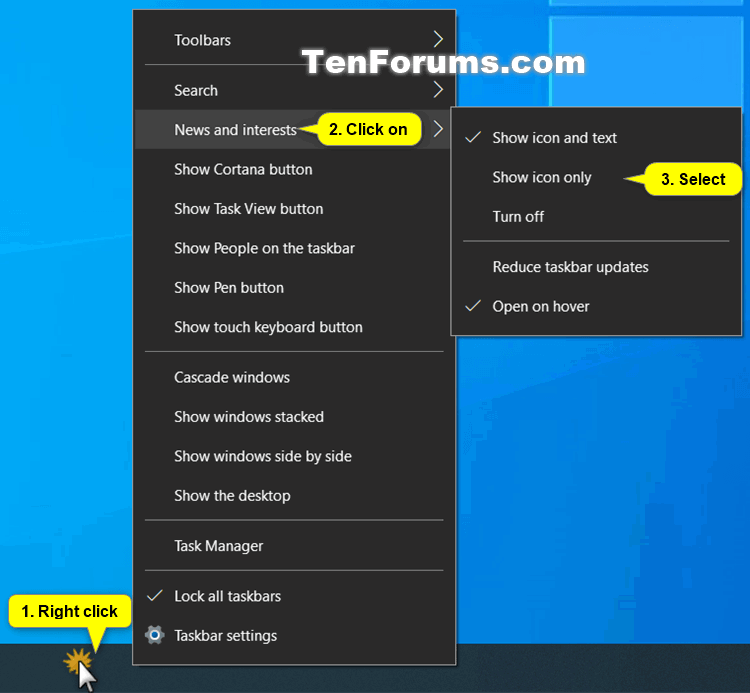
If you prefer a smaller, less intrusive version of the widget, you can select the Show icon only option. This will reduce the weather display to just a simple icon, taking up less space on your taskbar.
- Right-click on the taskbar.
- Hover over News and Interests.
- Select Show icon only.
Option 2: Reduce Taskbar Hover Pop-up
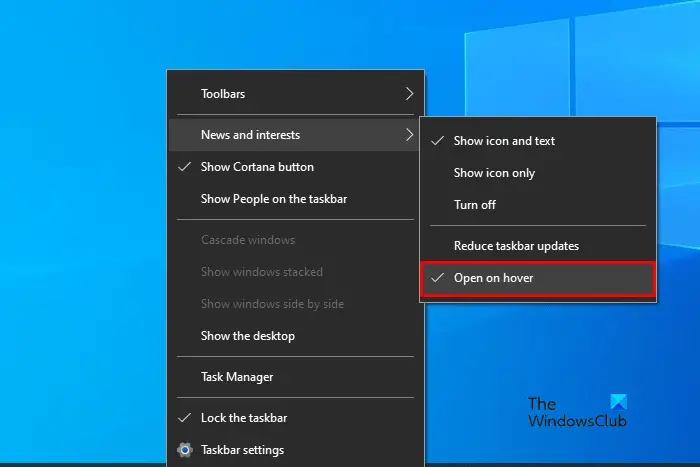
By default, when you hover over the weather icon, the News and Interests panel automatically expands, showing news articles, weather updates, and more. If this bothers you, you can disable the hover effect while keeping the weather widget on your taskbar.
- Right-click on the taskbar.
- Hover over News and Interests.
- Uncheck Open on hover.
This setting will prevent the panel from automatically expanding when you hover your mouse over the weather icon.
Re-Enabling News and Interests on Taskbar
If you decide later that you want to bring back the News and Interests widget, you can easily re-enable it by following these steps:
- Right-click on the taskbar.
- Hover over News and Interests.
- Select Show icon and text or Show icon only depending on your preference.
This will restore the widget to your taskbar, either with the full weather display or just the weather icon.
Why Remove the News and Weather Widget?
There are several reasons why you might want to remove the News and Interests widget from your taskbar:
- Clutter: The weather and news display can take up valuable space on your taskbar, especially if you prefer a clean, minimal look.
- Distraction: The widget constantly updates with new information, which can be distracting if you’re trying to focus on work.
- Privacy Concerns: The widget provides personalized content based on your preferences, which some users may find intrusive.
- Improving Performance: On older or lower-spec systems, removing unnecessary features like this widget can help optimize performance.
Conclusion
If you’re looking to declutter your Windows 10 taskbar, removing or hiding the News and Interests widget is a quick and easy way to free up space and improve your desktop experience. By following the steps outlined above, you can either completely turn off the widget or customize how it appears on your taskbar.
Should you change your mind later, re-enabling the widget is just as simple. With this guide, you now have full control over the News and Interests feature and can tailor your taskbar to better suit your preferences.
