How to Disable Sticky Keys in Windows
Sticky Keys is an accessibility feature in Windows designed to help users who have difficulty holding down multiple keys simultaneously. It allows users to press modifier keys (such as Shift, Ctrl, Alt, or the Windows key) one at a time rather than holding them down while pressing another key. While this feature is useful for some, it can be annoying for others, especially if it’s enabled accidentally. This guide will show you how to turn off Sticky Keys in Windows, using several methods.
What Are Sticky Keys?
Sticky Keys enables modifier keys like Shift, Ctrl, Alt, or the Windows key to stay active after being pressed, so you can press them one at a time to perform shortcuts. For example, instead of holding down Ctrl + Alt + Delete, Sticky Keys allows you to press Ctrl, then Alt, and then Delete in sequence.
Why Turn Off Sticky Keys?
Some users find Sticky Keys activates accidentally, particularly after pressing the Shift key multiple times in quick succession. This can interrupt workflow or cause unintended behavior. Turning off Sticky Keys ensures that your keyboard functions as expected without this accessibility feature.
Method 1: Turn Off Sticky Keys via the Keyboard Shortcut
The easiest way to turn off Sticky Keys is through the keyboard shortcut if it’s enabled.
Steps to Turn Off Sticky Keys Using the Shortcut:
- Press the Shift Key 5 Times:
- If Sticky Keys is already enabled, you will hear a sound, and a Sticky Keys prompt will appear on your screen.

- Click “Disable this keyboard shortcut in Ease of Access keyboard settings”:
- This will take you to the Ease of Access settings where you can turn off Sticky Keys.
- Toggle Off Sticky Keys:
- In the Ease of Access settings, find the Use Sticky Keys option and toggle it off.
Method 2: Turn Off Sticky Keys Through Ease of Access Settings
You can also turn off Sticky Keys through the Ease of Access settings in Windows Settings.
Steps to Turn Off Sticky Keys via Ease of Access Settings:
- Open Settings:
- Press
Windows + Ion your keyboard to open Settings.
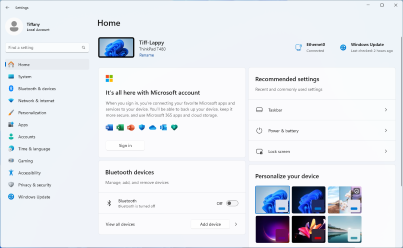
- Press
- Go to Ease of Access:
- In the Settings window, click on Ease of Access.
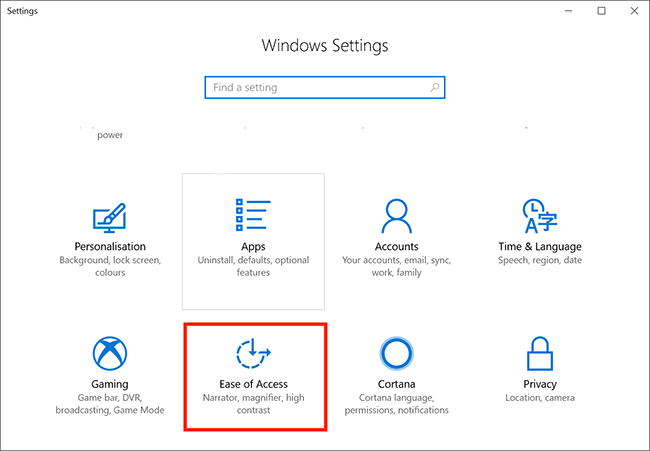
- Navigate to the Keyboard Section:
- Scroll down on the left sidebar and click on Keyboard under the Interaction section.
- Turn Off Sticky Keys:
- Under the Sticky Keys section, toggle the switch to Off.
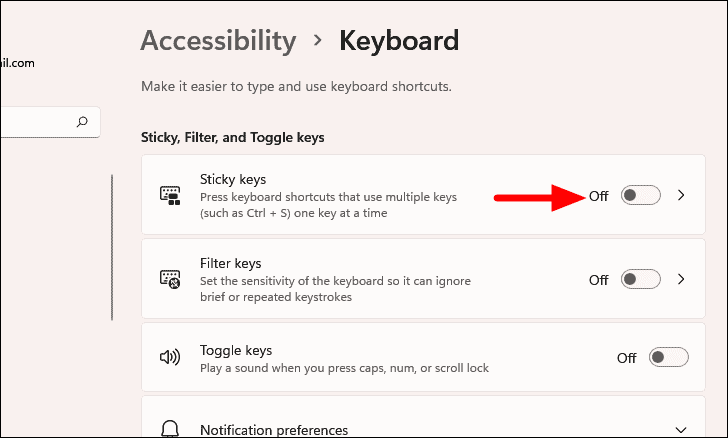
- Disable the Shortcut:
- To prevent Sticky Keys from turning on again accidentally, uncheck the box that says Allow the shortcut key to start Sticky Keys.
Method 3: Turn Off Sticky Keys Through Control Panel
If you prefer using the Control Panel, you can also disable Sticky Keys from there.
Steps to Turn Off Sticky Keys via Control Panel:
- Open Control Panel:
- Press
Windows + Sand type Control Panel. Click on the Control Panel app to open it.
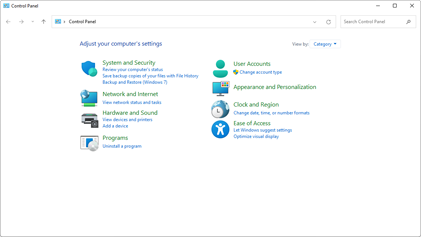
- Press
- Navigate to Ease of Access Center:
- In the Control Panel, go to Ease of Access > Ease of Access Center.
- Click on “Make the Keyboard Easier to Use”:
- Under Explore all settings, find and click on Make the keyboard easier to use.
- Turn Off Sticky Keys:
- Uncheck the box that says Turn on Sticky Keys, and then click Apply.
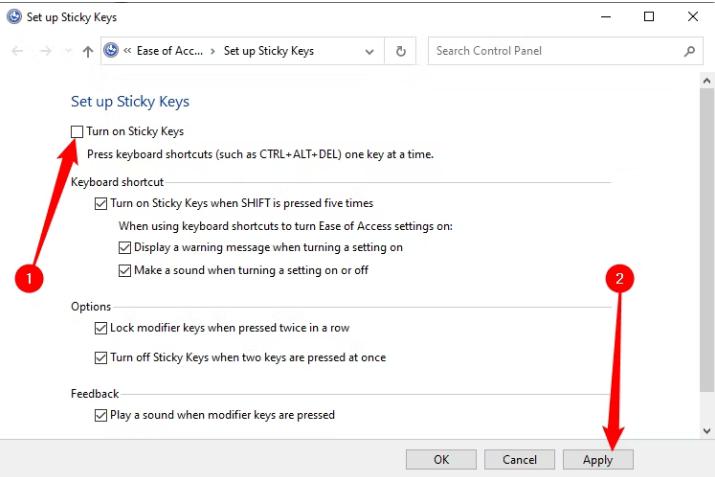
Method 4: Turn Off Sticky Keys via the Windows Registry (Advanced)
For advanced users, you can disable Sticky Keys using the Windows Registry Editor. Be cautious when editing the registry, as incorrect changes can affect system performance.
Steps to Turn Off Sticky Keys via the Registry Editor:
- Open Registry Editor:
- Press
Windows + Rto open the Run dialog box, type regedit, and press Enter.
- Press
- Navigate to the Sticky Keys Settings:
- In the Registry Editor, go to the following path:
mathematica
HKEY_CURRENT_USER\Control Panel\Accessibility\StickyKeys
- In the Registry Editor, go to the following path:
- Modify the Flags Value:
- Double-click on the Flags entry and change its value to 506. This will disable Sticky Keys.
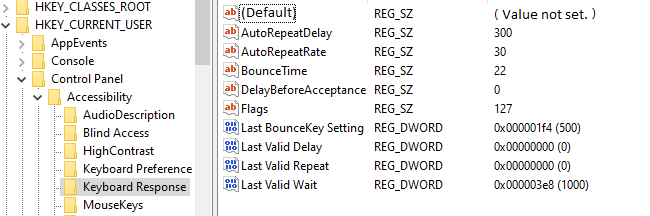
- Save and Restart:
- Click OK to save the changes, and then restart your computer for the changes to take effect.
Method 5: Disable Sticky Keys Permanently Using Group Policy Editor (Pro Users Only)
If you’re using Windows 10 Pro or Enterprise, you can disable Sticky Keys permanently using the Group Policy Editor.
Steps to Disable Sticky Keys via Group Policy:
- Open Group Policy Editor:
- Press
Windows + R, type gpedit.msc, and press Enter.
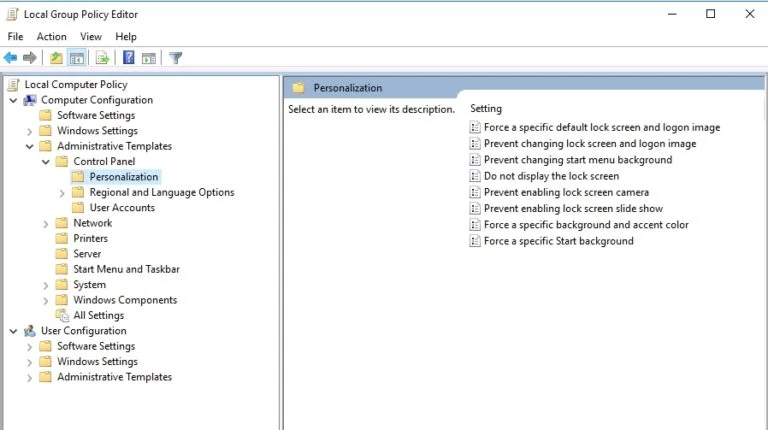
- Press
- Navigate to the Keyboard Settings:
- Go to User Configuration > Administrative Templates > Control Panel > Accessibility > Sticky Keys.
- Disable Sticky Keys:
- Find the setting called Turn off Sticky Keys, double-click on it, select Enabled, and click Apply.
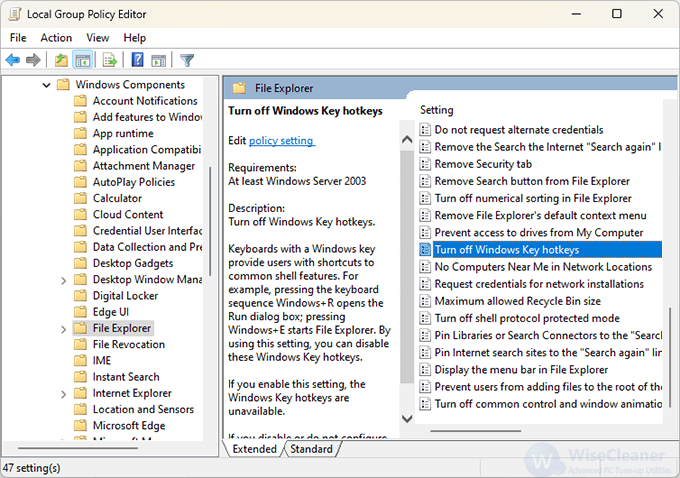
Conclusion
Turning off Sticky Keys in Windows is a straightforward process, whether you prefer using keyboard shortcuts, the Settings app, Control Panel, or advanced methods like the Registry Editor or Group Policy Editor. By following the steps in this guide, you can ensure that Sticky Keys doesn’t interfere with your workflow or cause unintended keyboard behavior.
Whether you’re a casual user or an IT pro, disabling Sticky Keys ensures your keyboard operates just as you expect without interruptions from this accessibility feature.
