How to Disable Pop-Ups on Windows 10

Pop-ups on Windows 10 can be quite annoying, whether they come from apps, browsers, or system notifications. While some are necessary, such as critical system alerts, others, especially ad pop-ups, can disrupt your workflow. Fortunately, Windows 10 offers multiple ways to block or minimize pop-ups. This guide will show you how to prevent these interruptions using easy, step-by-step methods.
1. Disable Pop-Ups from Windows System Notifications
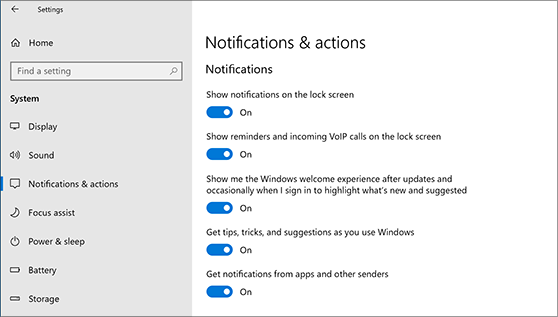
Windows 10 displays notifications about system updates, app activity, and tips for using Windows. You can easily customize or turn off these notifications.
Step 1: Open Notification Settings
- Click the Start button, then click the Settings icon (it looks like a gear).
- In the Settings window, select System.
Step 2: Access Notifications & Actions
- In the left-hand menu, click on Notifications & actions.
- Scroll down to the Notifications section.
Step 3: Turn Off Unnecessary Notifications
- Uncheck the box for Get tips, tricks, and suggestions as you use Windows if you don’t want Windows suggestions.
- You can also toggle off Show me the Windows welcome experience if you’re tired of Windows tutorial pop-ups.
2. Block Pop-Ups in Microsoft Edge
If you’re using Microsoft Edge, the default browser in Windows 10, you may encounter pop-ups from websites. Luckily, Edge has built-in settings to block them.
Step 1: Open Edge Settings
- Open Microsoft Edge and click the three dots in the upper right corner.
- Select Settings from the drop-down menu.
Step 2: Navigate to Privacy Settings
- In the left-hand menu, click on Privacy, search, and services.
- Scroll down to the Security section.
Step 3: Block Pop-Ups
- Under Security, find the Block pop-ups option and ensure it is toggled on.
By enabling this option, you prevent pop-ups from appearing when you browse using Edge.
3. Disable Pop-Ups in Google Chrome
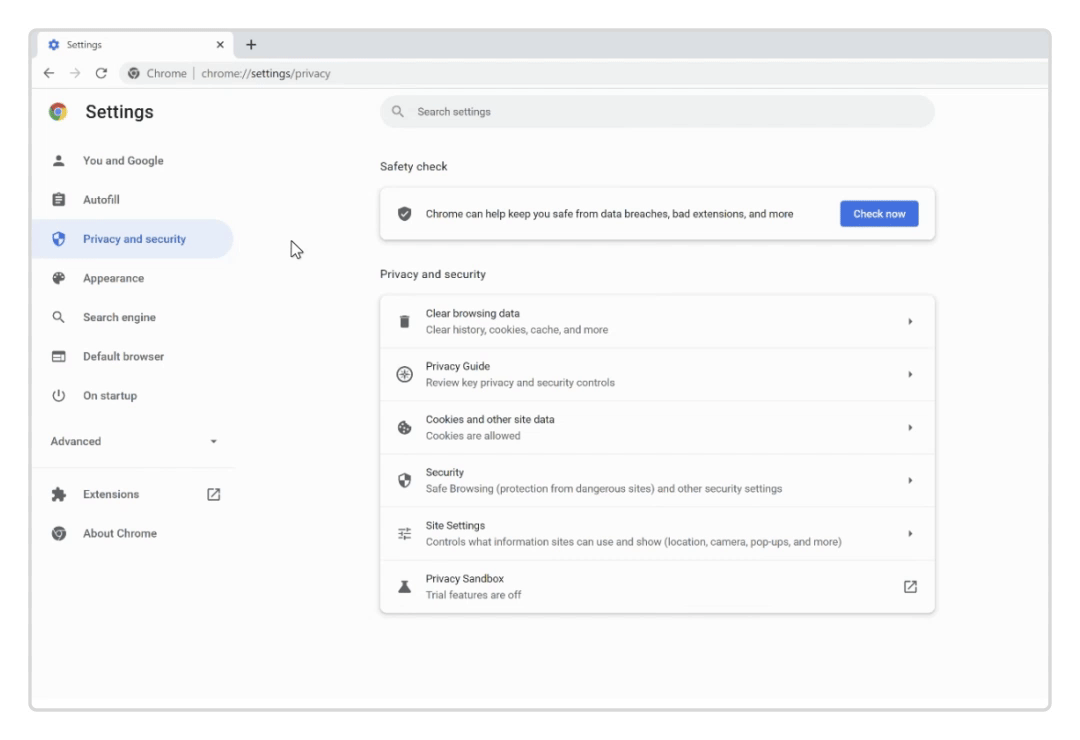
If you use Google Chrome, you can also block pop-ups from websites by tweaking a few settings.
Step 1: Open Chrome Settings
- Open Google Chrome and click the three dots in the upper right corner.
- Select Settings.
Step 2: Access Privacy and Security
- In the left-hand menu, click on Privacy and security.
- Select Site settings.
Step 3: Block Pop-Ups
- Scroll down to Pop-ups and redirects.
- Make sure the setting is set to Blocked.
This will prevent pop-ups from appearing on websites when you browse using Chrome.
4. Stop Pop-Up Ads from Apps
Sometimes, certain applications or games can display unwanted ads or pop-ups, especially if they are free versions. You can manage these by controlling which apps can run in the background.
Step 1: Access App Settings
- Open Settings by clicking the Start button and then the Settings icon.
- Go to Privacy and select Background apps from the left-hand menu.
Step 2: Disable Background Apps
- Scroll through the list of apps and toggle off any that you don’t want to run in the background. This can reduce pop-ups and improve system performance.
5. Turn Off Pop-Ups from the Windows Security Center
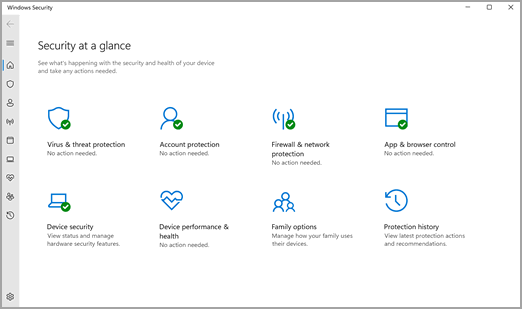
Windows 10 has built-in security features that can sometimes produce security alerts or pop-ups. While it’s important to stay informed, you may wish to limit how often these notifications appear.
Step 1: Open Security Settings
- Click on the Start button and select Settings.
- Go to Update & Security.
Step 2: Modify Security Notifications
- Click on Windows Security in the left-hand menu.
- Under Security notifications, click Manage notifications.
- Here, you can adjust the types of notifications you receive from the Windows Security Center, such as turning off non-critical notifications.
6. Disable Pop-Up Notifications from the Lock Screen
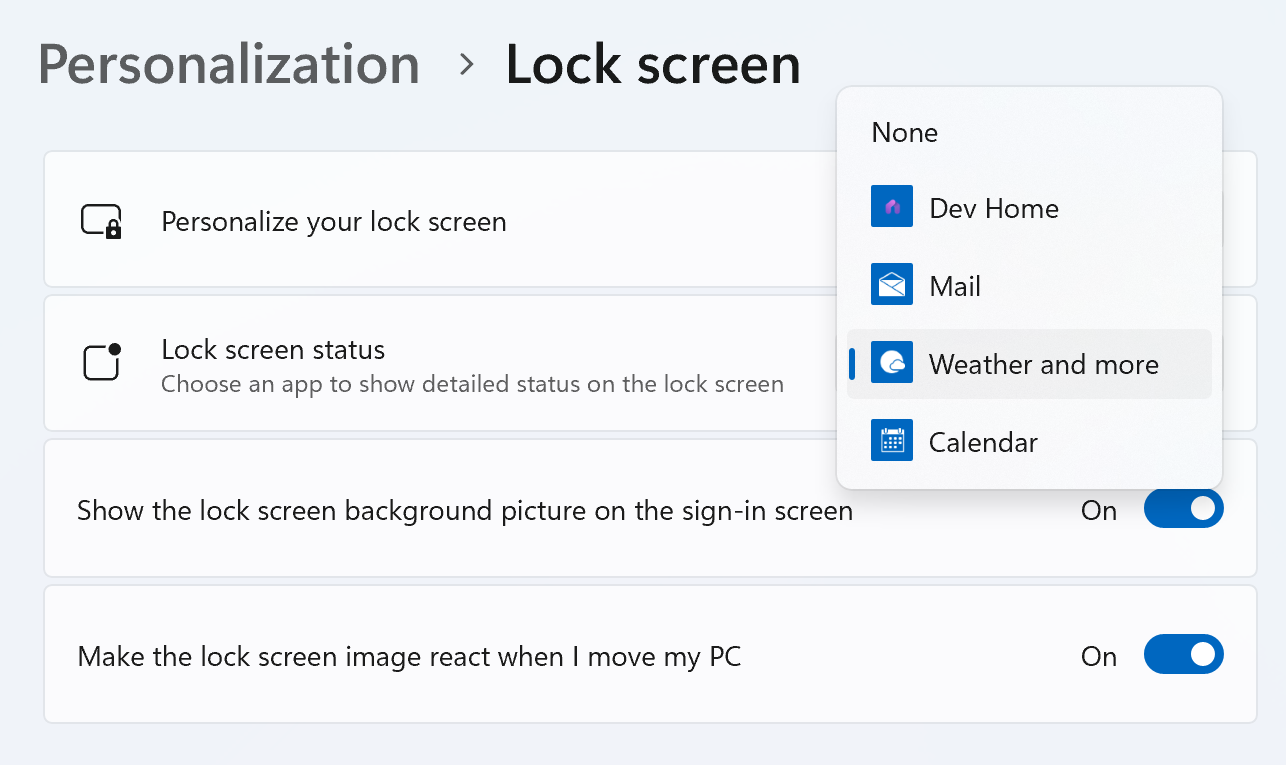
Windows 10 sometimes shows notifications directly on the lock screen, which can be distracting or unnecessary.
Step 1: Access Lock Screen Settings
- Open Settings and go to Personalization.
- In the left-hand menu, click Lock screen.
Step 2: Turn Off Notifications
- Under the Lock screen settings, toggle off Show notifications on the lock screen.
This will prevent pop-up notifications from appearing when your device is locked.
7. Install Third-Party Pop-Up Blockers
If you’re still encountering pop-ups after trying the above methods, you might consider installing a third-party pop-up blocker. These apps can block intrusive ads, unwanted notifications, and even enhance your privacy online.
Some recommended pop-up blockers include:
- AdBlock Plus: A popular extension for Chrome and Edge that blocks unwanted ads and pop-ups.
- uBlock Origin: A lightweight, open-source extension that blocks ads and pop-ups on websites.
Step 1: Download and Install
- Go to the browser extension store (Chrome Web Store or Microsoft Edge Add-ons).
- Search for AdBlock Plus or uBlock Origin and click Add to Browser.
These tools will help block pop-ups and provide a smoother browsing experience.
Conclusion
Pop-ups can be a nuisance, but with the right steps, you can minimize or stop them entirely in Windows 10. By adjusting system settings, managing app permissions, and tweaking your browser’s pop-up controls, you’ll be able to enjoy a more distraction-free experience. Follow the methods in this guide to regain control over your system and stop the constant interruptions from unwanted pop-ups.
