How to Disable Mouse Acceleration Entirely in Windows 10
Mouse acceleration in Windows 10 can affect precision and control, particularly for gamers and professionals who rely on consistent cursor movement. This guide will show you how to disable mouse acceleration completely, ensuring smoother and more predictable cursor behavior.
What Is Mouse Acceleration?
Mouse acceleration is a feature that increases the distance your cursor travels based on how fast you move your mouse. While this might help with navigating large screens, it can hinder precision tasks, such as graphic design or gaming, where consistent movement is crucial.
Why Disable Mouse Acceleration?
Disabling mouse acceleration benefits users who:
- Require consistent and predictable cursor movement.
- Engage in activities like gaming, where precise aiming is essential.
- Prefer manual control over cursor movement without software interference.
Steps to Turn Off Mouse Acceleration in Windows 10
Step 1: Open the Control Panel
- Press Win + R to open the Run dialog box.
- Type
controland press Enter to launch the Control Panel.
Step 2: Navigate to Mouse Settings
- In the Control Panel, go to Hardware and Sound.
- Click on Mouse under the “Devices and Printers” section.
Step 3: Disable Enhanced Pointer Precision
- In the Mouse Properties window, select the Pointer Options tab.
- Uncheck the box labeled Enhance Pointer Precision.
- Click Apply, then OK to save your changes.
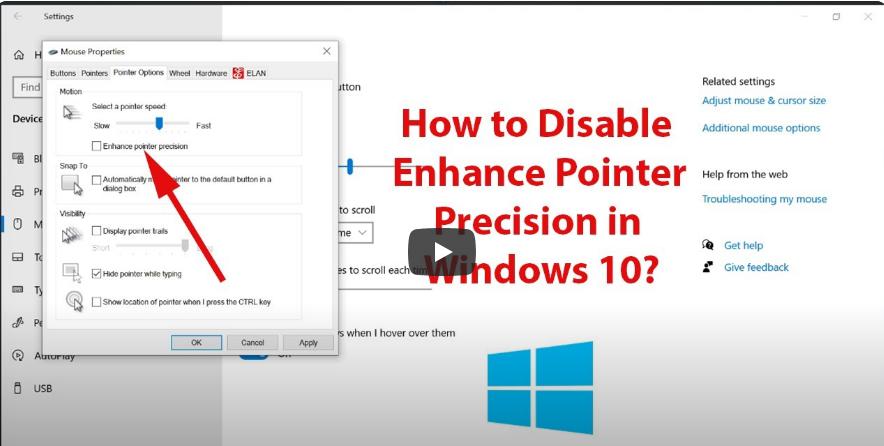
Step 4: Adjust Mouse DPI Settings
For gaming mice or advanced peripherals:
- Use the software provided by your mouse manufacturer (e.g., Logitech G Hub, Razer Synapse) to adjust DPI settings.
- Set DPI to a fixed value that suits your preferences.
Step 5: Verify Changes
- Open a blank document or desktop area.
- Move your mouse at varying speeds and check if the cursor movement feels consistent.
Advanced Method: Registry Editor
If disabling “Enhance Pointer Precision” doesn’t completely turn off mouse acceleration, use the Registry Editor:
- Press Win + R, type
regedit, and press Enter. - Navigate to:
- Modify the following keys:
- MouseSpeed: Set to
0. - MouseThreshold1: Set to
0. - MouseThreshold2: Set to
0.
- MouseSpeed: Set to
- Restart your computer to apply the changes.

Tips for Optimal Mouse Performance
- Update Drivers: Ensure your mouse drivers are up to date for optimal performance.
- Calibration: Calibrate your mouse in the game or software you use for more accurate settings.
- Gaming Mode: Use gaming mode in dedicated software for maximum precision.
Common Issues and Fixes
The Cursor Still Feels Off
- Double-check that “Enhance Pointer Precision” is disabled.
- Verify DPI settings in your mouse software.
Changes Are Not Saved
- Run the Control Panel or Registry Editor as an administrator.
- Ensure no third-party software is overriding settings.
Visual Guide
Disabling Enhance Pointer Precision
Editing the Registry
Conclusion
Turning off mouse acceleration in Windows 10 is straightforward and can significantly improve cursor precision for both casual and professional use. By following these steps, you’ll gain better control over your mouse, ensuring consistency and accuracy. For advanced users, registry tweaks can further refine mouse performance.
