How to Insert and Delete Leading Zeros in Excel
In Excel, adding and removing leading zeros can be essential when dealing with codes, product numbers, ZIP codes, or other numeric data that must retain specific formatting. Unfortunately, Excel often removes leading zeros by default, especially when entering numeric values. This guide will show you how to easily add and remove leading zeros in Excel.
Why You Might Need Leading Zeros in Excel
Leading zeros are critical in various contexts, such as:
- Product or inventory codes: Product IDs may need leading zeros for consistency or database compatibility.
- ZIP codes: Some ZIP codes, especially in the U.S., start with zeros and must be formatted correctly.
- Employee IDs: Employee or user identification numbers may require specific leading zeros.
How to Add Leading Zeros in Excel
Method 1: Using Text Format
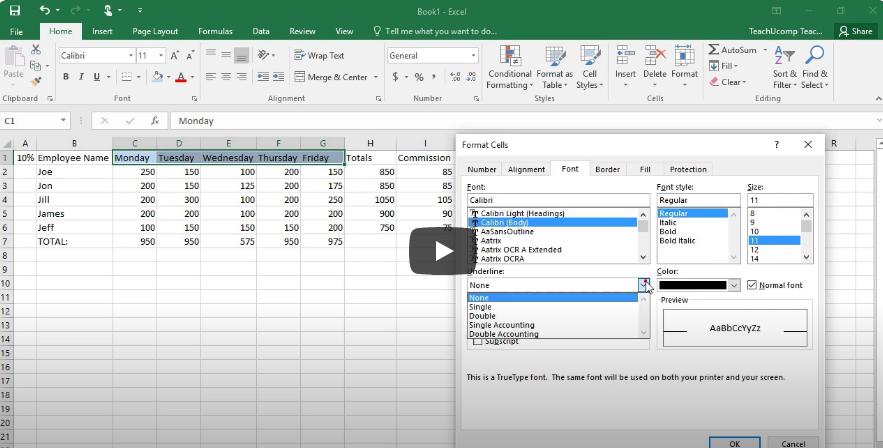
When you enter numeric values in Excel, it automatically removes leading zeros. To prevent this, you can format cells as text to keep the leading zeros intact.
Steps to Add Leading Zeros Using Text Format:
- Select the cells where you want to add leading zeros.
- Right-click and choose Format Cells.
- In the Format Cells window, go to the Number tab.
- Select Text from the list and click OK.
- Now, when you enter numbers with leading zeros, Excel will keep them.
Method 2: Custom Number Formatting
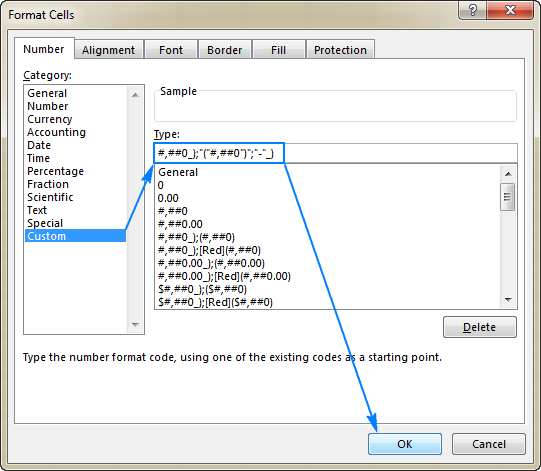
If you need to add a specific number of leading zeros (e.g., always having five digits), custom formatting is a great option.
Steps to Add Leading Zeros Using Custom Number Formatting:
- Select the range of cells where you want to apply the leading zeros.
- Right-click and select Format Cells.
- In the Number tab, select Custom.
- In the Type box, enter the format as
00000(or however many digits you need). - Click OK. This will ensure that all numbers in the selected range display with the desired number of leading zeros.
For example:
- Entering 123 will display as 00123.
Method 3: Using the TEXT Function
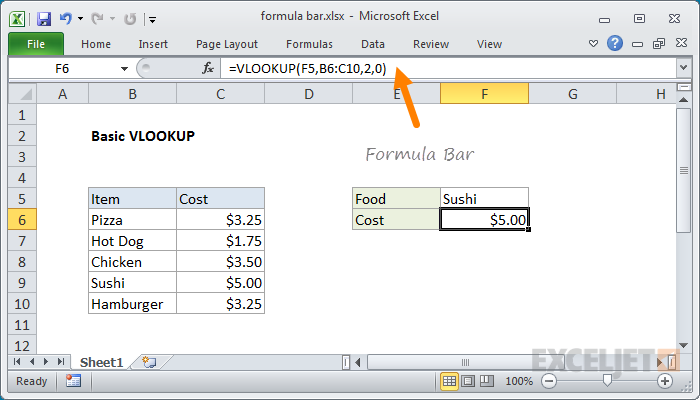
Another way to add leading zeros dynamically is by using Excel’s TEXT function.
Steps to Add Leading Zeros Using the TEXT Function:
- In a blank cell, enter the following formula:
Replace A1 with the cell containing the number and adjust the number of zeros depending on how many digits you want.
- Press Enter. The number will be displayed with the specified number of leading zeros.
How to Remove Leading Zeros in Excel
Removing leading zeros is simple if you no longer need them. Here are a few methods depending on the situation.
Method 1: Changing Cell Format to General
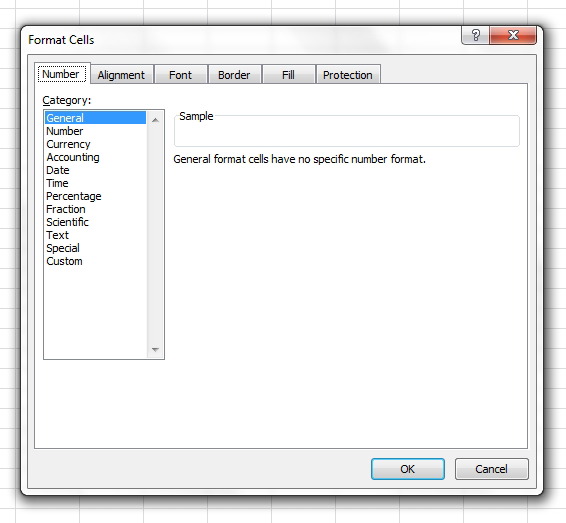
If your data is formatted as text, you can remove leading zeros by changing the cell format back to General.
Steps to Remove Leading Zeros Using General Format:
- Select the cells from which you want to remove the leading zeros.
- Right-click and choose Format Cells.
- In the Format Cells window, select General under the Number tab.
- Click OK. Any leading zeros will be removed.
Method 2: Using the VALUE Function
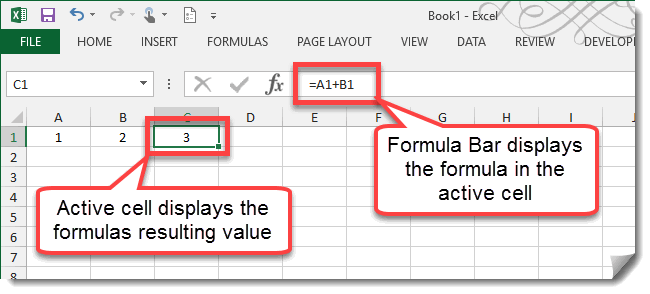
If you want to remove leading zeros while keeping the number as a numeric value, you can use the VALUE function.
Steps to Remove Leading Zeros Using the VALUE Function:
- In a blank cell, enter the formula:
Replace A1 with the cell containing the number with leading zeros.
- Press Enter. The function will return the number without leading zeros.
Conclusion
Managing leading zeros in Excel can be crucial depending on the data you’re working with. Whether you need to add or remove leading zeros, the methods discussed in this guide provide flexible options to handle your data effectively.
Recap:
- Adding leading zeros: Use Text Format, Custom Number Formatting, or the TEXT function.
- Removing leading zeros: Switch to General format or use the VALUE function.
Now you’re equipped to handle leading zeros in Excel with ease, ensuring that your data is accurately formatted, whether for product codes, ZIP codes, or other scenarios.
